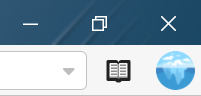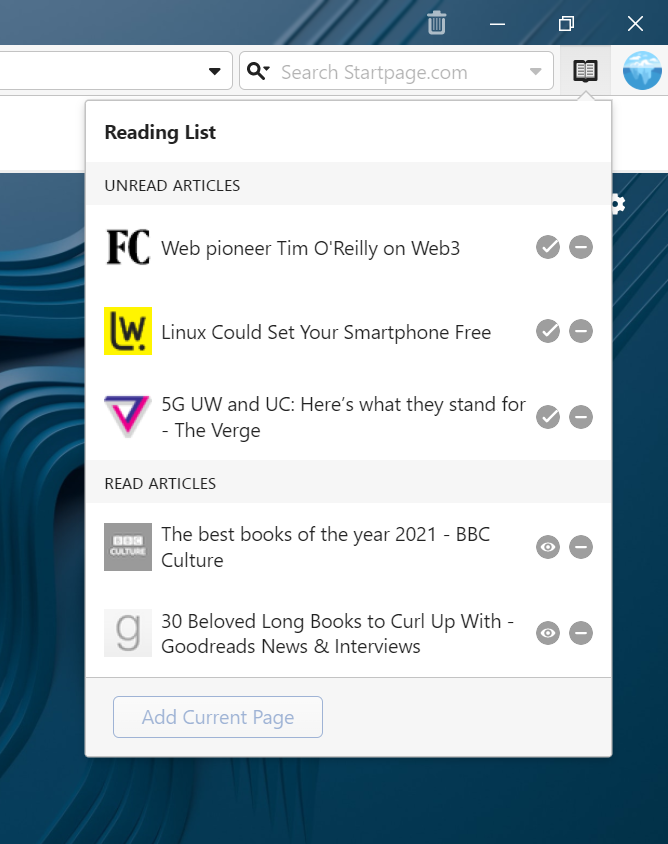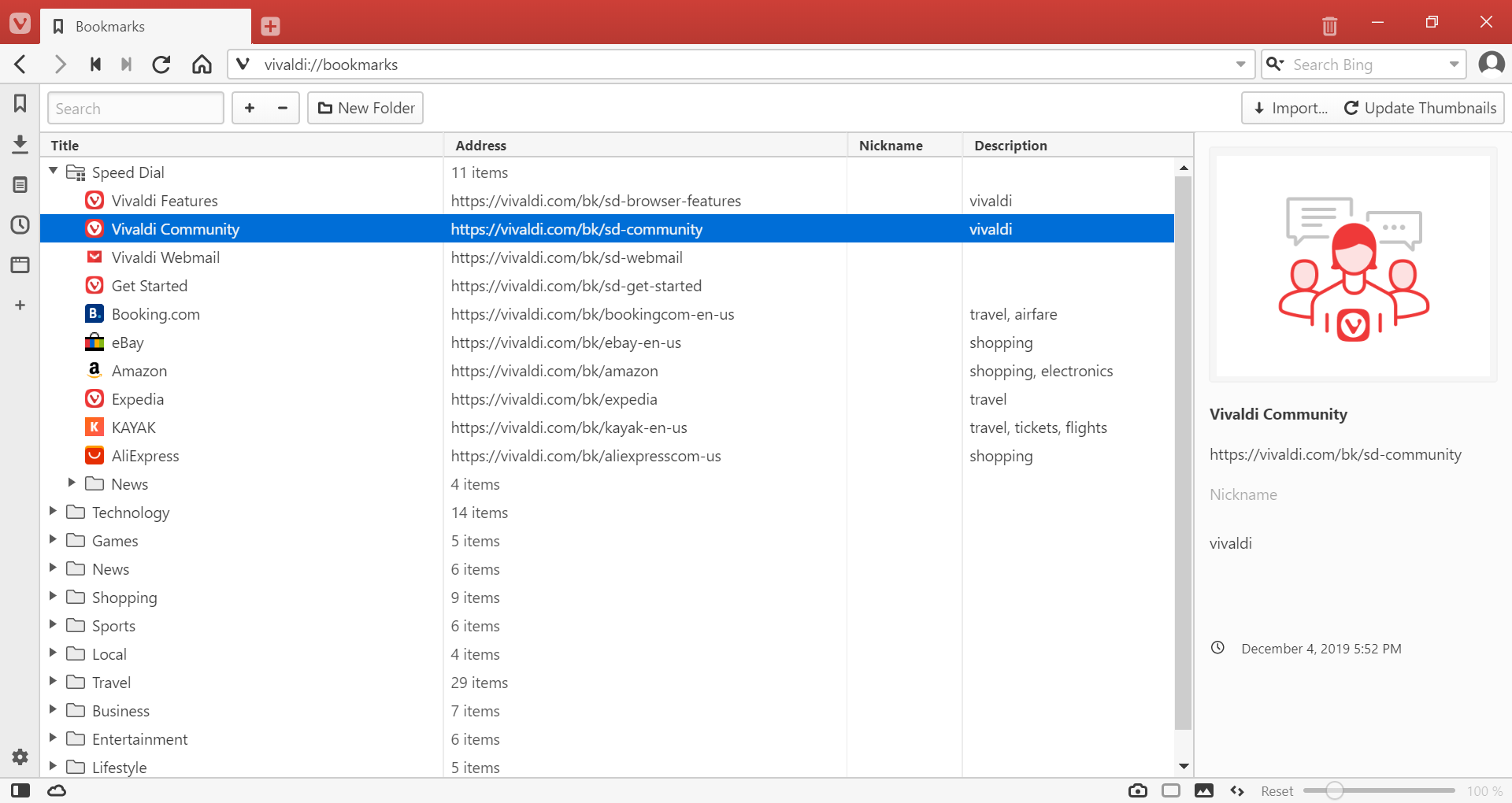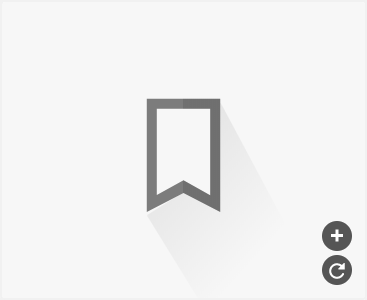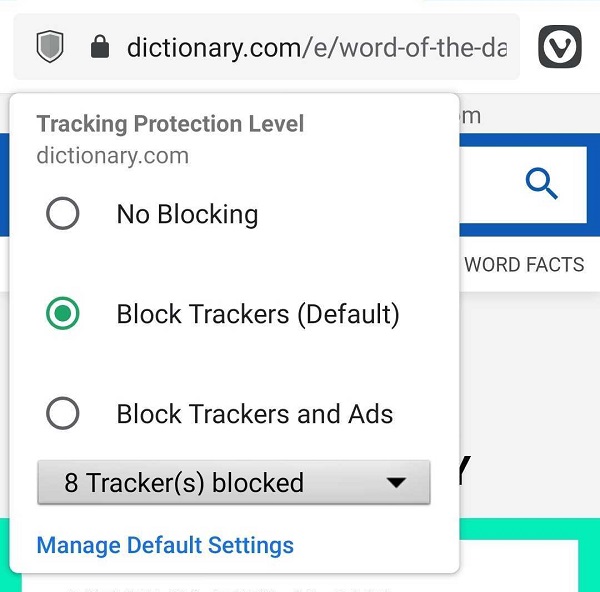Contactpersonen
Paneel Contactpersonen
Iedereen met wie je hebt gecorrespondeerd, zal aan je contactpersonen worden toegevoegd.
Om je contactpersonen te openen:
- Klik op de knop Contactpersonen op het paneel;
- Ga naar het Vivaldi-menu > Beeld > Paneel Contactpersonen;
- Typ “Paneel Contactpersonen” in Snelcommando’s;
- Maak een sneltoets of muisgebaar aan voor de actie.
In het Paneel Contactpersonen kun je:
- Bestaande contactpersonen zoeken;
- Nieuwe contactpersonen toevoegen;
- Contactpersonen verwijderen;
- Contactgegevens bewerken;
- Al je correspondentie met een contactpersoon inzien;
- Een bericht sturen naar één of meerdere contactpersonen.
Een contactpersoon toevoegen
Om een contactpersoon toe te voegen:
- Open het Paneel Contactpersonen;
- Klik op
 Nieuwe contactpersoon op de werkbalk in het Paneel Contactpersonen;
Nieuwe contactpersoon op de werkbalk in het Paneel Contactpersonen; - Vul de contactgegevens in.
Je nieuwe contactpersoon wordt automatisch toegevoegd.
Een contactpersoon bewerken
Om iemands contactgegevens te wijzigen:
- Open het Paneel Contactpersonen;
- Kies de te bewerken contactpersoon en klik op een informatieveld in de sectie onder in het paneel.
Je kunt ook rechtsklikken op een contactpersoon en kiezen voor Bewerken; - Werk de gegevens bij.
Wijzigingen worden automatisch opgeslagen.
Een contactpersoon verwijderen
Om een contactpersoon te verwijderen:
- Open het Paneel Contactpersonen;
- Kies de te verwijderen contactpersoon;
- Kies één van de volgende opties:
- Klik op
 Verwijderen in de werkbalk van het Paneel Contactpersonen;
Verwijderen in de werkbalk van het Paneel Contactpersonen; - Rechtsklik op de contactpersoon en kies Verwijderen uit het contextmenu;
- Klik Delete op je toetsenbord.
- Klik op
Om meerdere contactpersonen te verwijderen, selecteer je ze met de toets Shift of Ctrl/Cmd en kies je één van bovenstaande opties.
Alle berichten bekijken
Eén van de standaardacties in het Paneel Contactpersonen is het bekijken van alle correspondentie met deze contactpersoon.
Om deze berichten te bekijken:
- (Dubbel-)klik op een contactpersoon om een nieuwe tab te openen met alle berichten (indien dat je standaardactie is in Instellingen > Paneel > Paneel Contactpersonen);
- Selecteer een contactpersoon en toets Enter (als Alle berichten weergeven je standaardactie is);
- Rechtsklik op de contactpersoon en kies Alle berichten weergeven uit het contextmenu.
Andere manieren om berichten van en/of naar een persoon te bekijken:
- Rechtsklik op één van de berichten in de berichtenlijst in Mail, kies Afzender> Berichten van afzender weergeven;
- Open een bericht en gebruik de sneltoets E (schakel hiervoor 1-toets sneltoetsen voor mail in in Instellingen > Toetsenbord > Sneltoetsen).
- Open een bericht, rechtsklik ergens op de kop en kies Berichten van afzender weergeven.
- Open een bericht, klik naast naam/adres van de afzender of ontvanger op het pijltje en kies Berichten van en naar adres weergeven.
Een nieuw bericht schrijven
De andere standaardactie voor contactpersonen is het scherm Bericht opstellen openen om de contactpersoon een bericht te sturen.
Om een nieuw mailbericht te schrijven naar een gekozen contactpersoon:
- (Dubbel-)klik op de contactpersoon om het scherm Bericht opstellen te openen (indien dat je standaardactie is in Instellingen > Paneel > Paneel Contactpersonen);
- Selecteer de contactpersoon en klik op
 Contactpersoon e-mailen op de werkbalk van het Paneel Contactpersonen;
Contactpersoon e-mailen op de werkbalk van het Paneel Contactpersonen; - Rechtsklik op de contactpersoon en kies Bericht opstellen uit het contextmenu;
- Selecteer de contactpersoon en klik op het enveloppictogram voor het mailadres in de informatiesectie.
Om een nieuw mailbericht te schrijven naar meerdere contactpersonen:
- Selecteer de contactpersonen die je wilt mailen door de toets Shift of Ctrl/Cmd ingedrukt te houden;
- Klik op
 Contactpersoon e-mailen op de werkbalk van het Paneel Contactpersonen.
Contactpersoon e-mailen op de werkbalk van het Paneel Contactpersonen.
Je kunt ook rechtsklikken op één van de geselecteerde contacten en kiezen voor Bericht opstellen.
Als je het scherm Bericht opstellen opent vanuit Mail, krijg je voorstellen voor contactpersonen zodra je gaat typen in de Aan-, Cc- en Bcc-velden.
Instellingen Paneel Contactpersonen
Standaardactie
In Instellingen > Paneel > Paneel Contactpersonen kun je kiezen of het klikken op een contactpersoon leidt tot:
- het openen van een berichtenlijst met jullie correspondentie, of
- het openen van het scherm Bericht opstellen om de contactpersoon een bericht te sturen.
In de instellingen voor het Paneel Contacten kun je ook kiezen of je voorkeursactie na een enkele of een dubbelklik moet plaatsvinden. De andere actie kun je kiezen uit het contextmenu.
Contactpersonen sorteren
Je kunt contactpersonen op naam sorteren. Om de sorteervolgorde te wijzigen, klik je op de sorteerkop tussen de werkbalk van het Paneel Contactpersonen en de contactpersonenlijst. Hiermee wissel je tussen oplopend en aflopend sorteren.
Breedte van het Paneel Contactpersonen
Standaard zal het veranderen van de paneelbreedte ook alle andere Panelen wijzigen. Om het Paneel Contactpersonen een eigen breedte te geven:
- Rechtsklik op de paneelknop Contactpersonen;
- Kies Aangepaste breedte;
- Met de buitenrand van het paneel sleep je het naar de gewenste breedte.
Sectie Contactgegevens
Onderaan het Paneel Contactpersonen zie je informatie over de geselecteerde contactpersoon.
Om deze sectie groter of kleiner te maken, plaats je de muisaanwijzer boven de bovenrand van deze sectie en sleep je in de gewenste richting om te vergroten of verkleinen.
Om de informatiesectie helemaal te verbergen, sleen je de rand helemaal naar beneden of dubbelklik je op de rand. Je kunt de sectie weer zichtbaar maken door te slepen, dubbelklikken of een contactpersoon te bewerken.
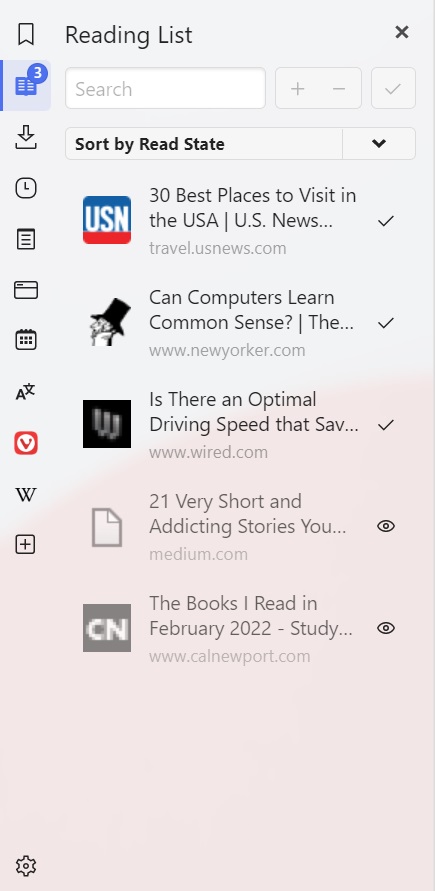
 Leeslijst weergeven op de
Leeslijst weergeven op de  Markeren als gelezen.
Markeren als gelezen. Markeren als ongelezen.
Markeren als ongelezen.