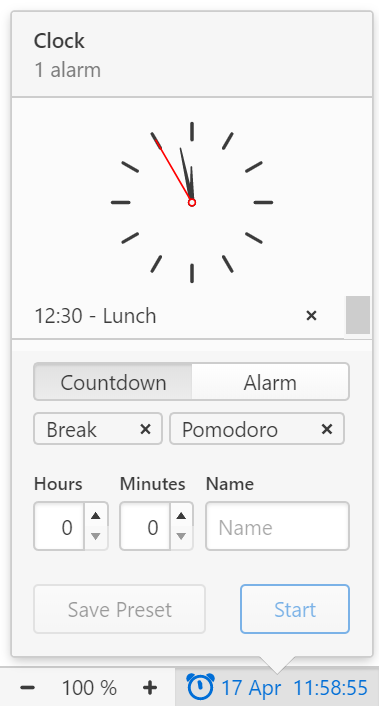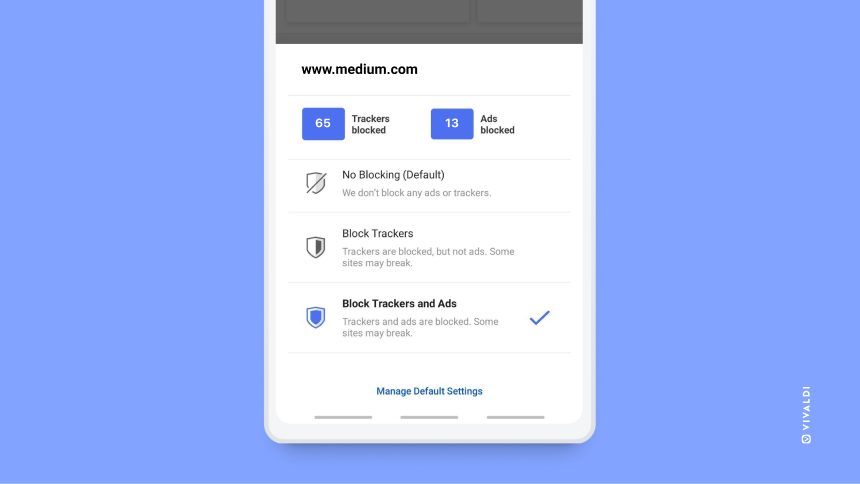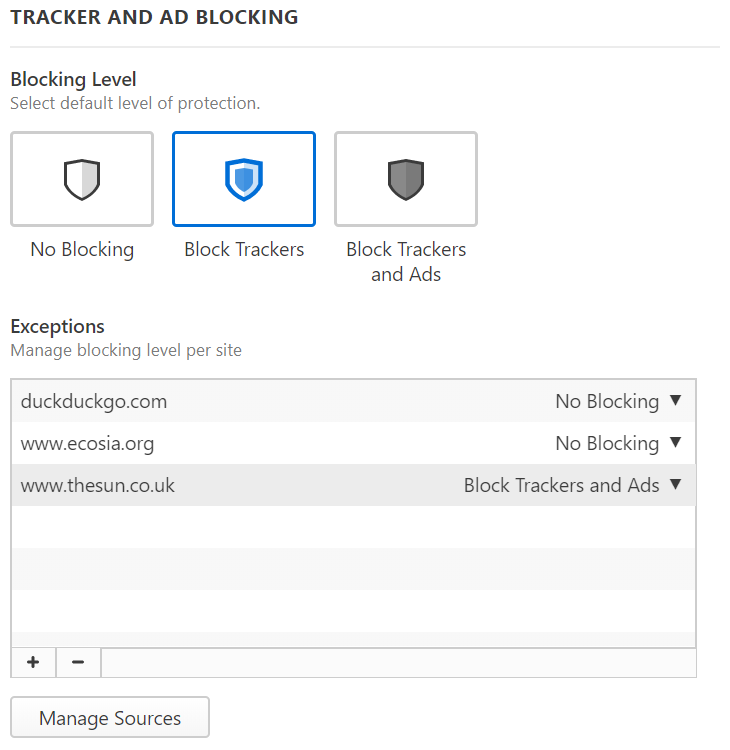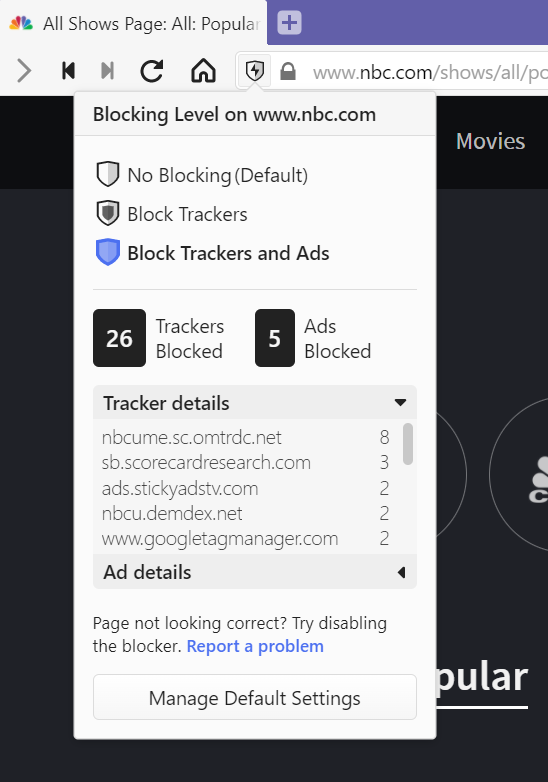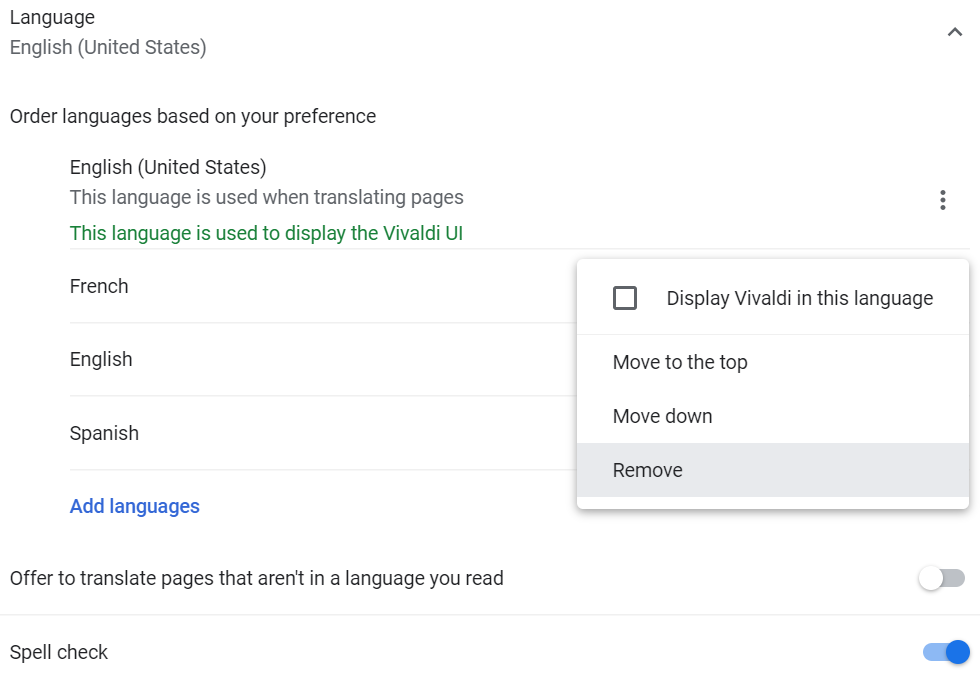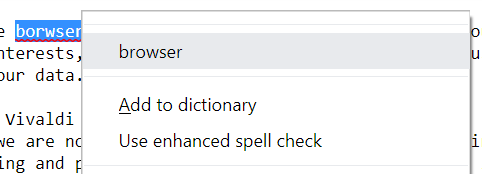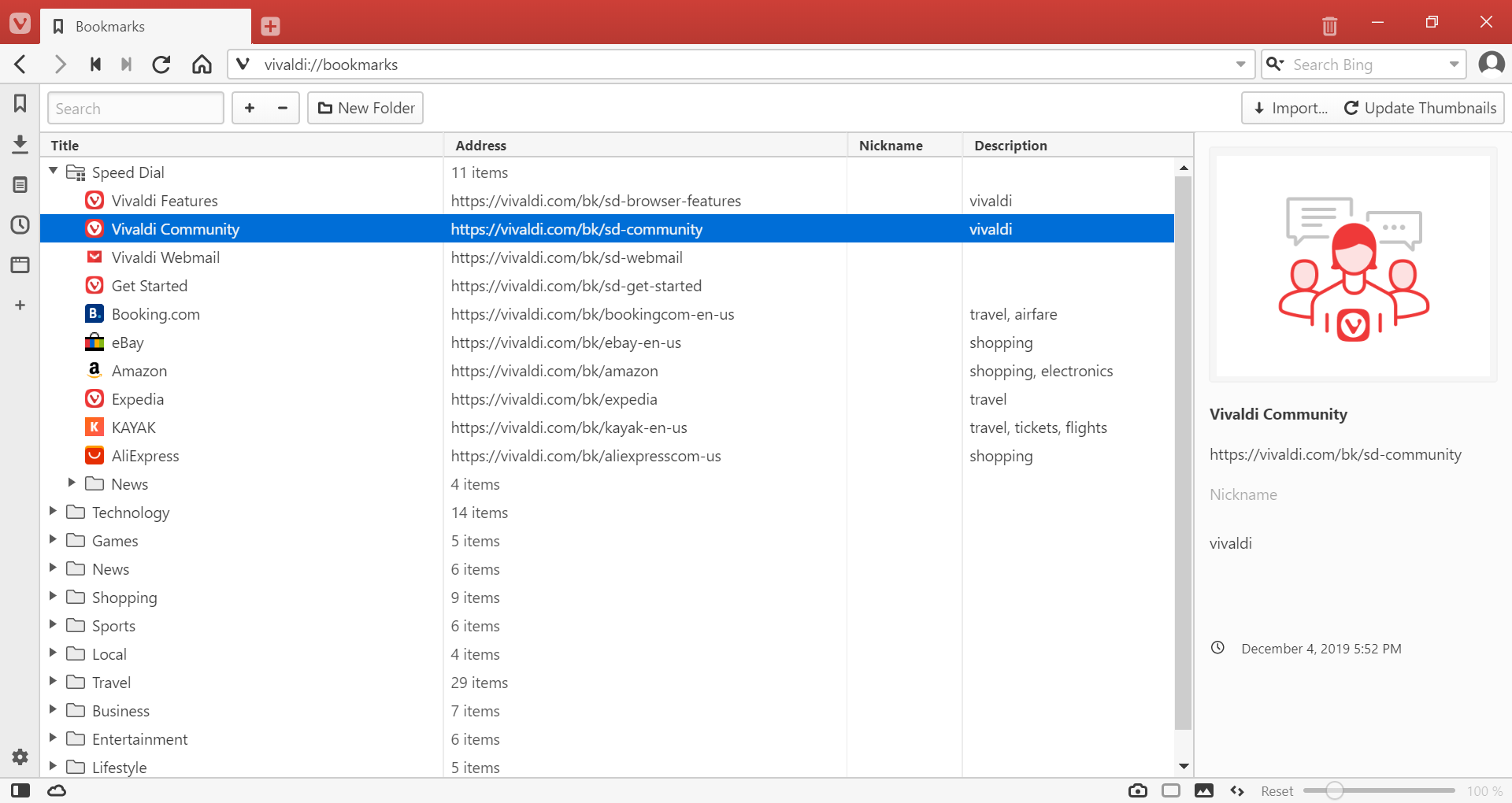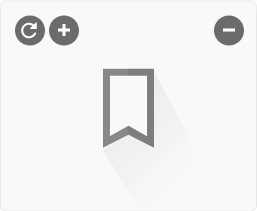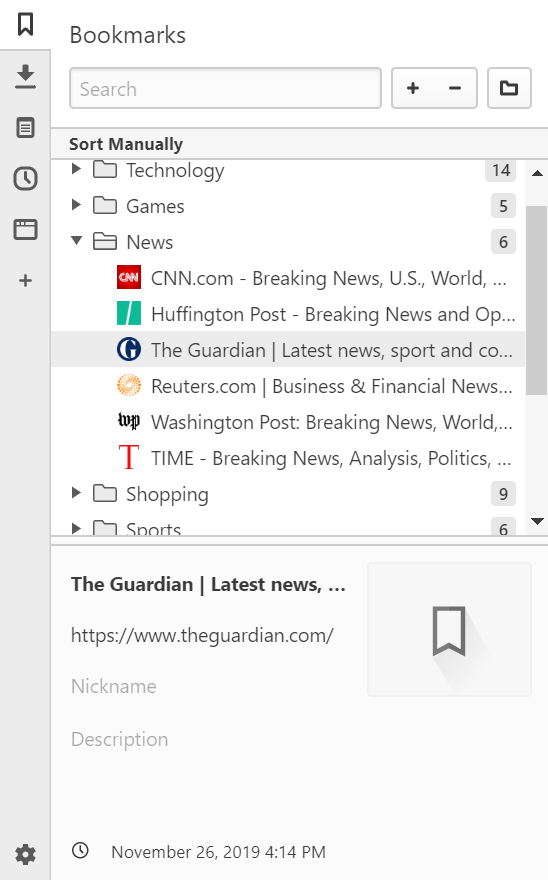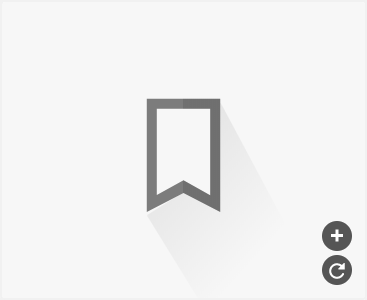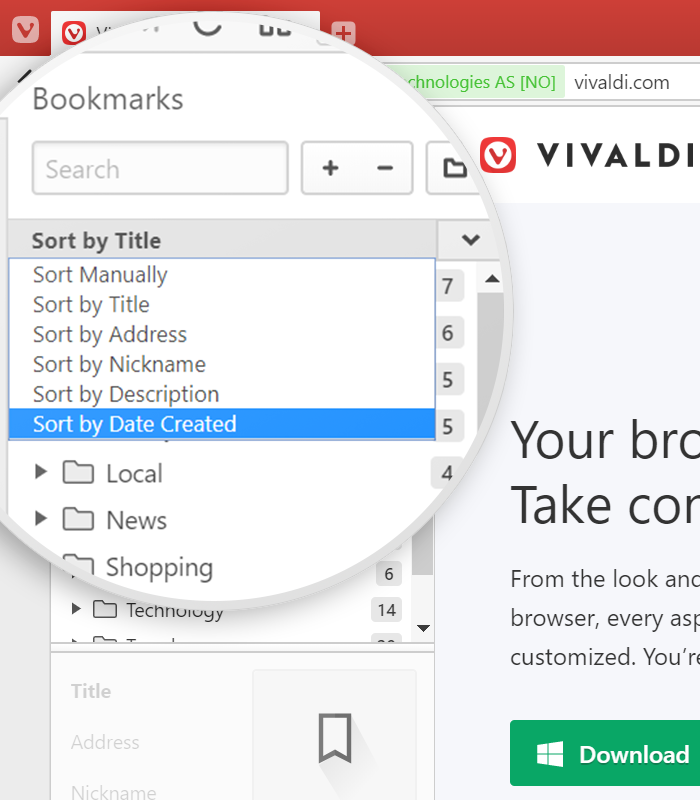Geolocation
Geolocation is a service that allows web pages to request the coordinates of your physical location. You might see this on a map where you click a button for the map to show you your position on the map. Alternatively, you might see a prompt when visiting a website, where the website has asked for your permission to see your location.
Unfortunately, our existing geolocation provider is no longer able to provide us with a service, due to new legal restrictions. Because of how important privacy is, especially when it comes to something as sensitive as your exact location, we will only trust a geolocation provider that respects your privacy. So for now, we are looking into the available providers, and testing them to see if their coverage is good enough to serve our user base. Currently, on Windows we use Windows’ geolocation service, but on macOS and Linux geolocation has been disabled. This is not a situation we are happy with, and we are trying hard to find a solution. Your privacy is just too important to us.
How geolocation works
Your location can be detected using your device’s GPS sensors, if your computer or device has a GPS sensor. However, if your device does not have a GPS sensor, the browser can request your location from a geolocation provider. Typically, it sends the geolocation provider limited details of the WiFi networks that your computer can see. The geolocation provider uses known WiFi network locations and strengths to calculate your likely position. If it is unable to do so using the networks in your area, then it may resort to using an even more approximate geographical IP address lookup, using a large database of the approximate locations of all IP addresses. These databases were common before geolocation services became popular, and require constant maintenance, as IP addresses are frequently re-allocated to different providers.
The geolocation provider returns the longitude and latitude of the location that it calculates, and these coordinates are all that the website gets to see.
Protecting your privacy
Your exact physical location is one of the most important pieces of personal data, and typically, you might not want websites or other people to be able to see your exact location. If you trust a website enough to give it permission to see your location, Vivaldi stores your choice, so that next time you visit that website, you will not have to give it permission again. This permission is only allowed to be given to secure websites. When a page accesses your location, a geolocation icon will appear in the address field in Vivaldi for desktop. You can revoke permission using the ![]() geolocation icon or by clicking on
geolocation icon or by clicking on ![]() Site Info in the Address Field. You can set the default location permission to Allow or Block, in Settings > Privacy and Security > Website Permissions > Global Permissions > Geolocation.
Site Info in the Address Field. You can set the default location permission to Allow or Block, in Settings > Privacy and Security > Website Permissions > Global Permissions > Geolocation.
Are there any alternatives?
Although geolocation is currently disabled on macOS and Linux, there is a way that you can provide a location for websites to use:
- Load a page that wants to see your location, but do not agree to any Geolocation request yet.
- Open Developer Tools using
 Vivaldi menu > Tools > Toggle Developer Tools (or press Ctrl+Shift+I).
Vivaldi menu > Tools > Toggle Developer Tools (or press Ctrl+Shift+I). - Click on the vertical ellipsis
 in the top right corner of the Developer Tools window.
in the top right corner of the Developer Tools window. - From the menu, select More Tools > Sensors.
- Choose a Geolocation override or click Manage to define a new one.
- Once an override is selected, you can allow the Geolocation request from the
 geolocation icon in the address field.
geolocation icon in the address field.
For subsequent visits, instead of steps 3 and 4, select the Sensors tab in the bottom panel of the Developer Tools.
To provide your actual location, you will need to either find this on a map which exposes latitude and longitude as numbers. There are normally apps available to do this on your system, using your system’s geolocation service.
On Windows, geolocation has been enabled by default and uses Windows’ geolocation service. In case it’s not enabled on your computer for some reason, follow the instructions for Windows 10 below to use your exact location.
- In Windows go to Settings > Privacy > Location.
- Enable both Allow access to location on this device and Allow apps to access your location.
Alternatively:
- Open Windows Start menu > type “Maps” and open the Maps app.
If this app is not installed, you can search for “Microsoft Store” instead, open it, search for “Windows Maps“, and install that app. - In the Maps application, click on Show my location (Ctrl+Home).
- At this point, you may be told that your system has the location service disabled.
- Click the Settings button that appears.
- If “Location for this device” is off, click Change and turn it on.
- Allow apps to access your location in the section below.
- Under “Choose which apps can access your precise location”, set “Maps” to “On”.
- In the Maps app, your location should now be shown.
- In the Maps app, click the three dot menu (“…”), and select “Share”.
- Select “Copy link”.
- It will have copied a link like this: https://maps.windows.com/?form=WNAMSH&lvl=20&cp=40.689377~-74.044533&sty=r&trfc=0
- The latitude in this example is 40.689377, and the longitude is -74.044533.
Vivaldi uses MacOS’ built-in CoreLocation system, powered by Apple Location Services. To grant Vivaldi access to geolocation:
- Open macOS’ System Preferences > Security & Privacy > Location Services.
- Click the lock icon at the bottom left corner and enter your password to make changes.
- Tick the box for Vivaldi to allow the browser to determine your location.
Linux with Gnome
- Run the Gnome Maps app (install it first if needed).
- Click on Go to current location.
- It may tell you to “Turn on location services to find your location”.
- Click Location Settings.
- Set “Location Services” to “ON”.
- In Gnome Maps, click on Go to current location again.
- Click on the location dot that appears. Latitude and Longitude are displayed there.
Linux with KDE
- Run the KDE Marble app (install it first if needed).
- Under “Location – Position tracking” select whichever provider you would like to use.
- Once the location has been highlighted, zoom in on the point as needed.
- Edit > Copy coordinates. They will be copied in a format that cannot be understood by the developer tools.
- Open the openstreetmap.org website. Paste the coordinates into the search field.
- Right click on the location, and select Show address. The simplified coordinates can be copied from the panel that appears.