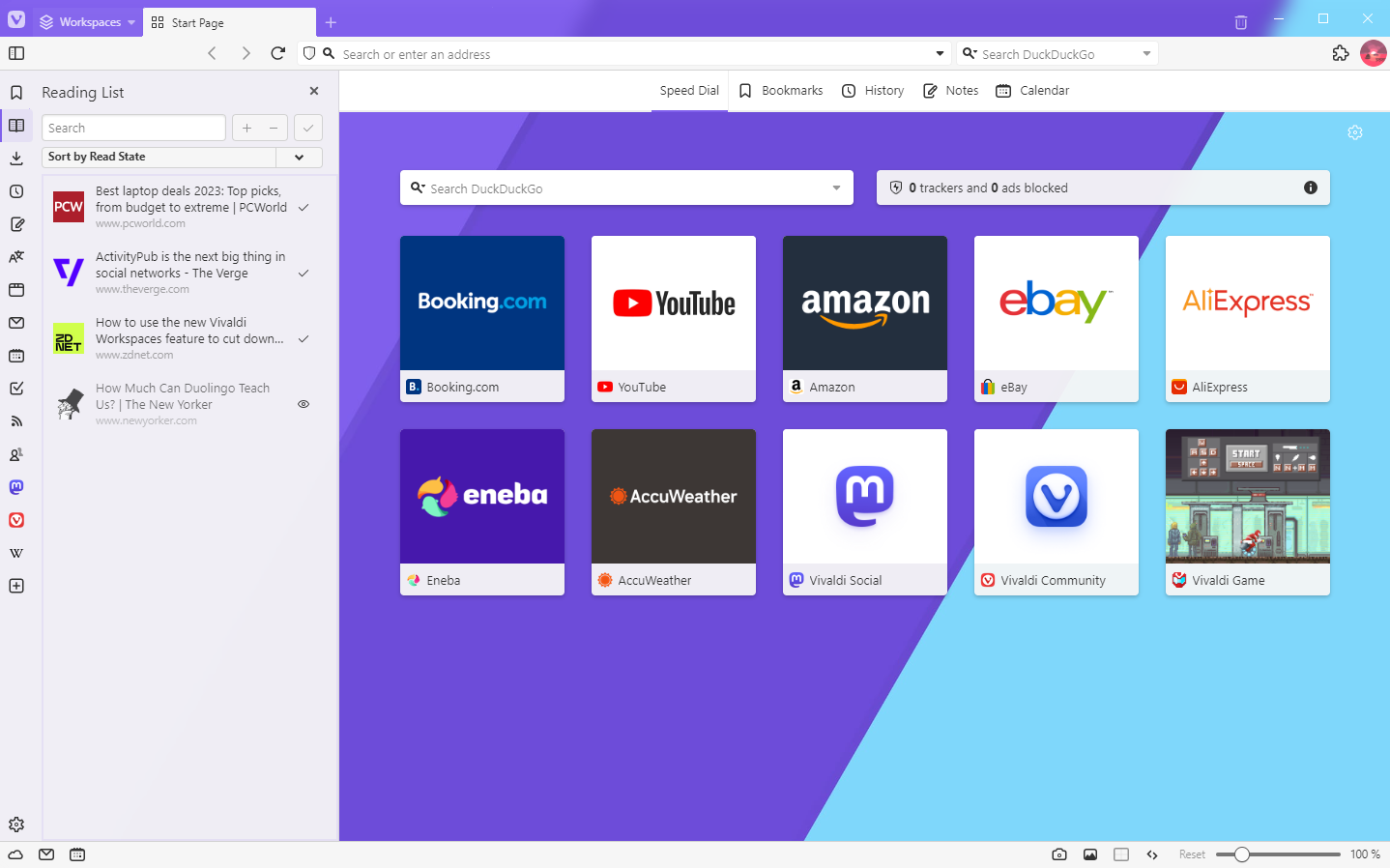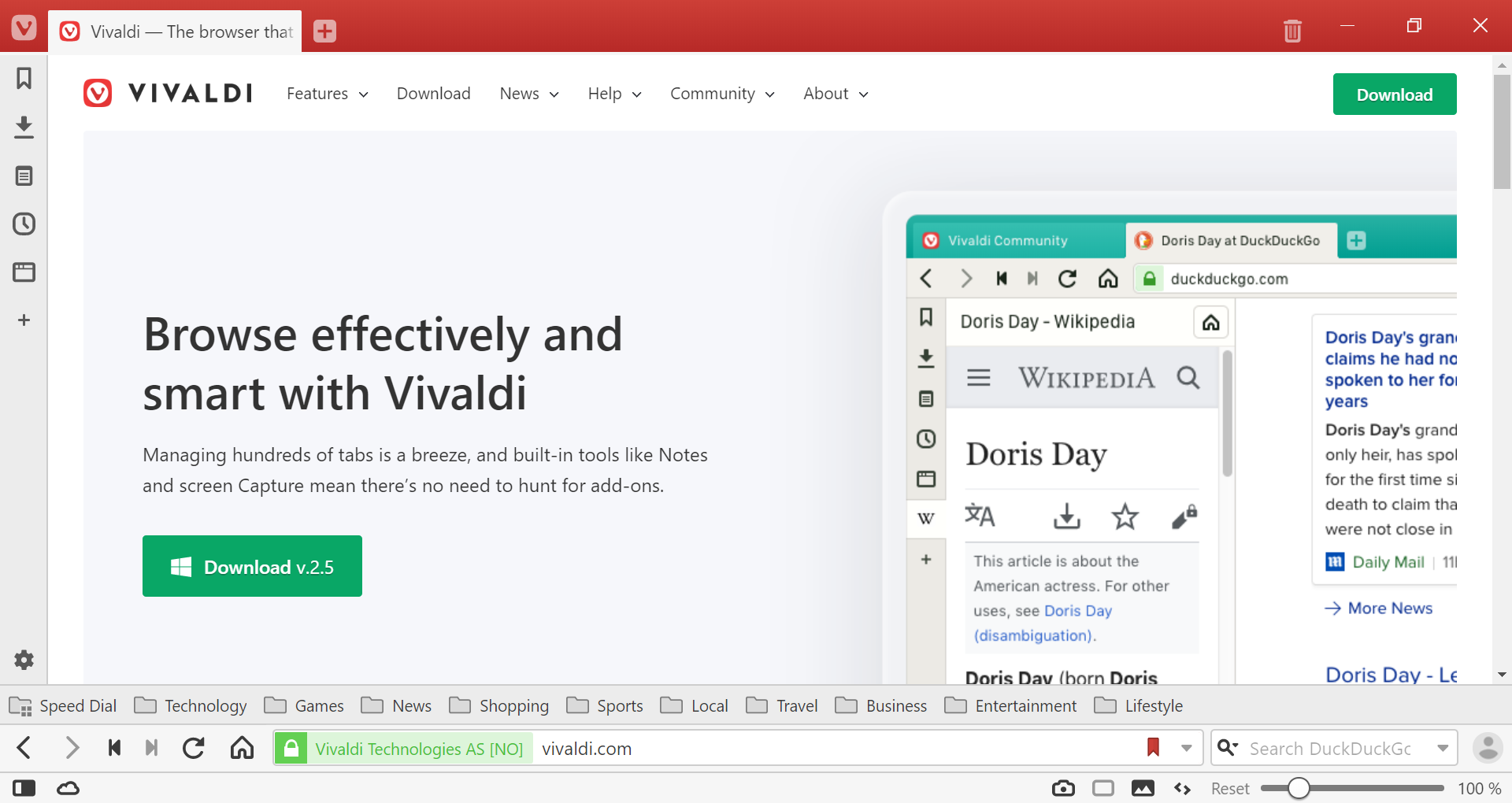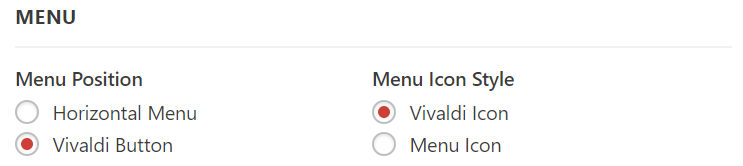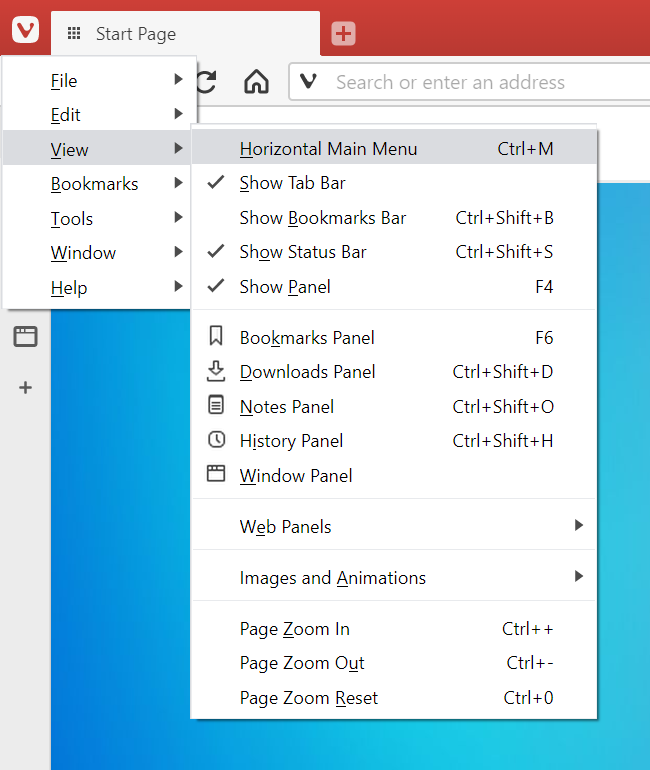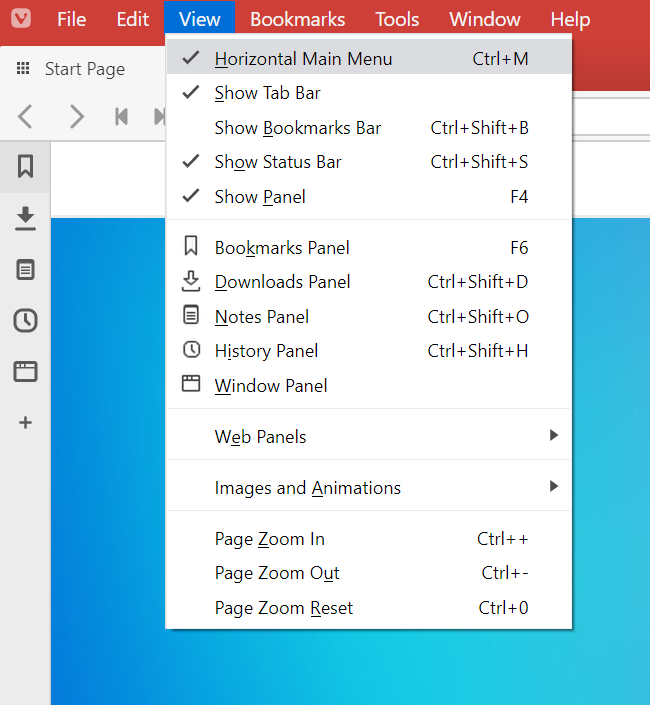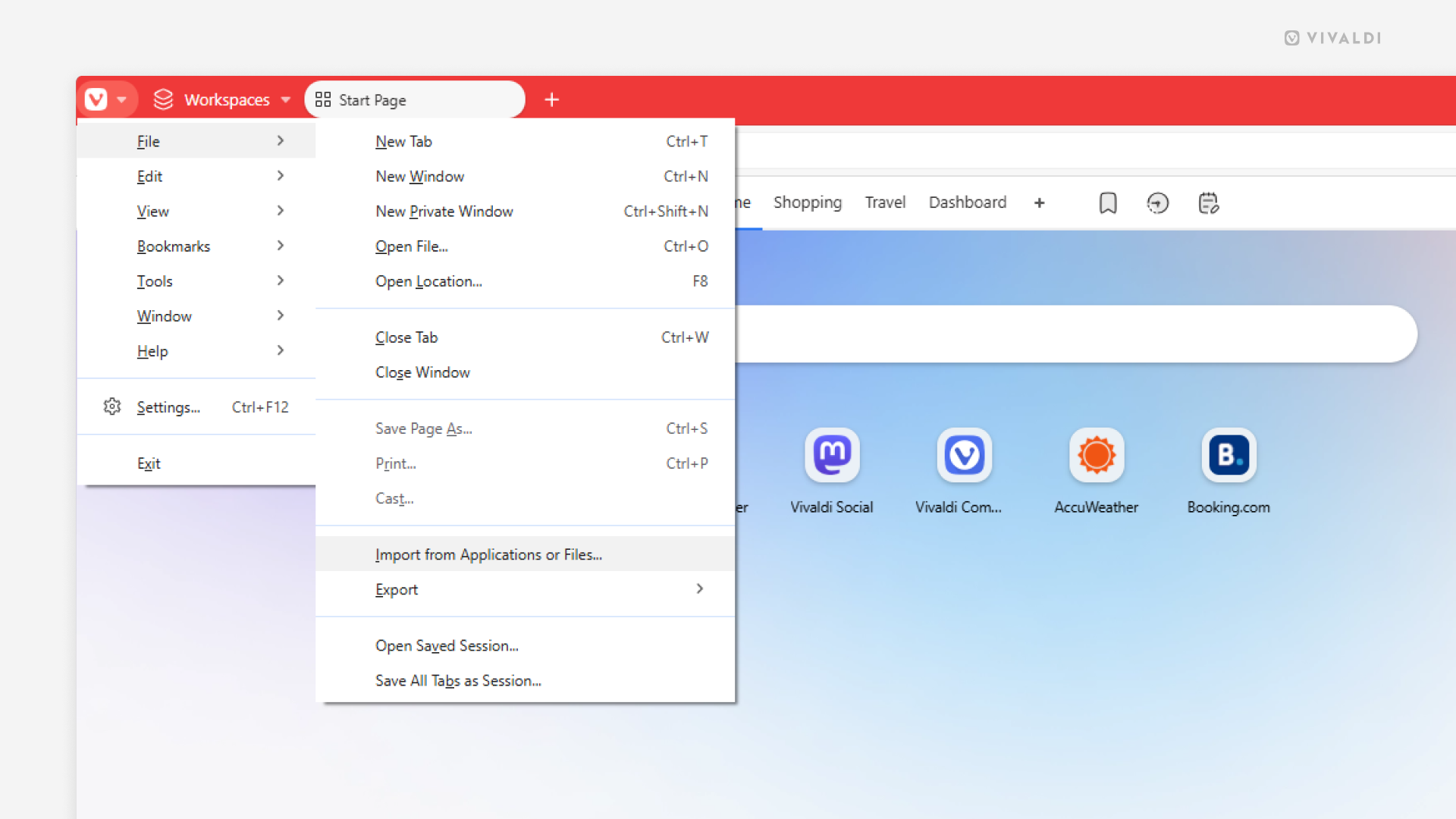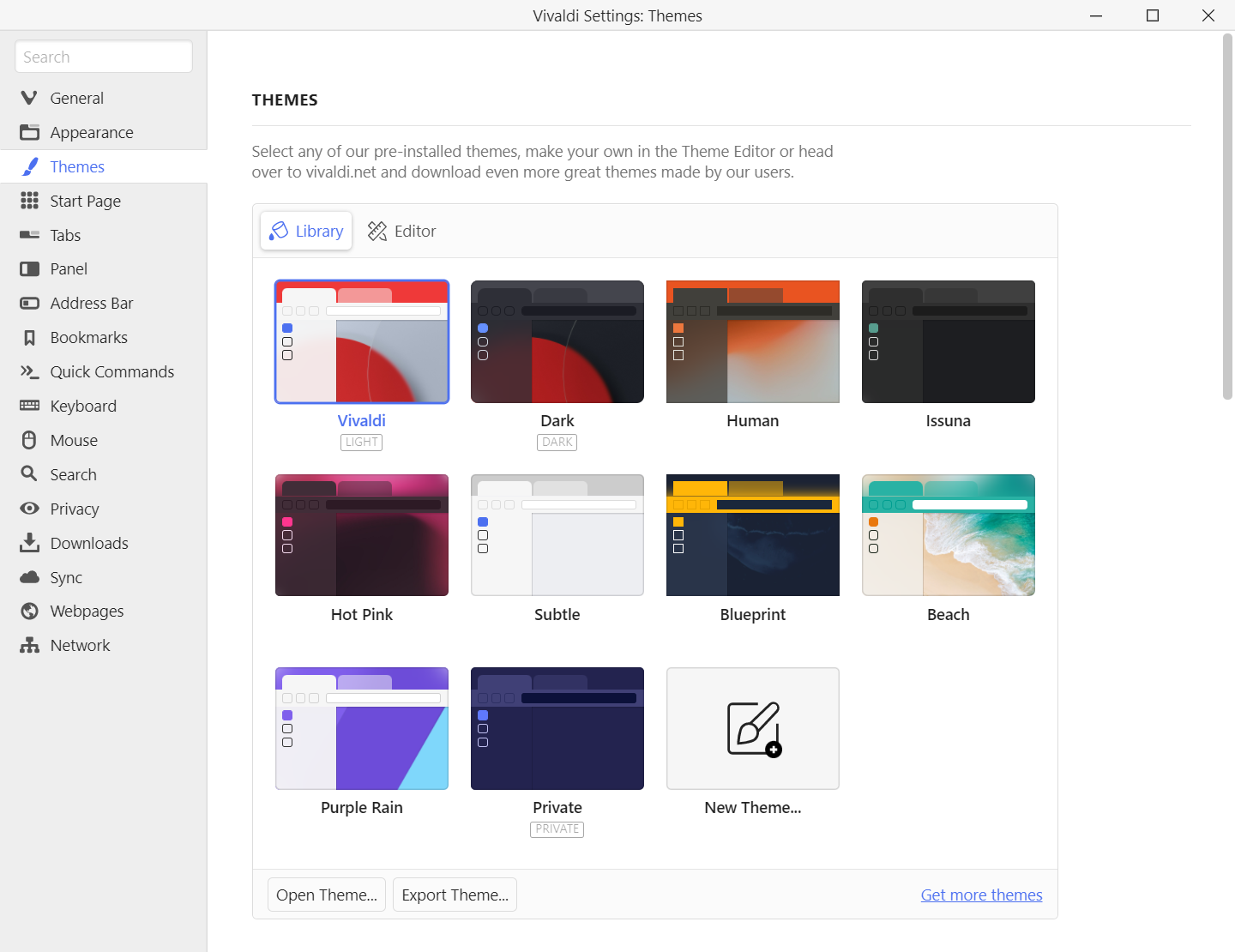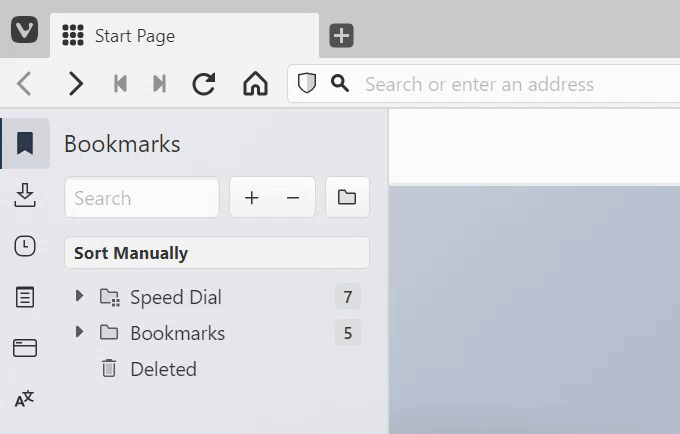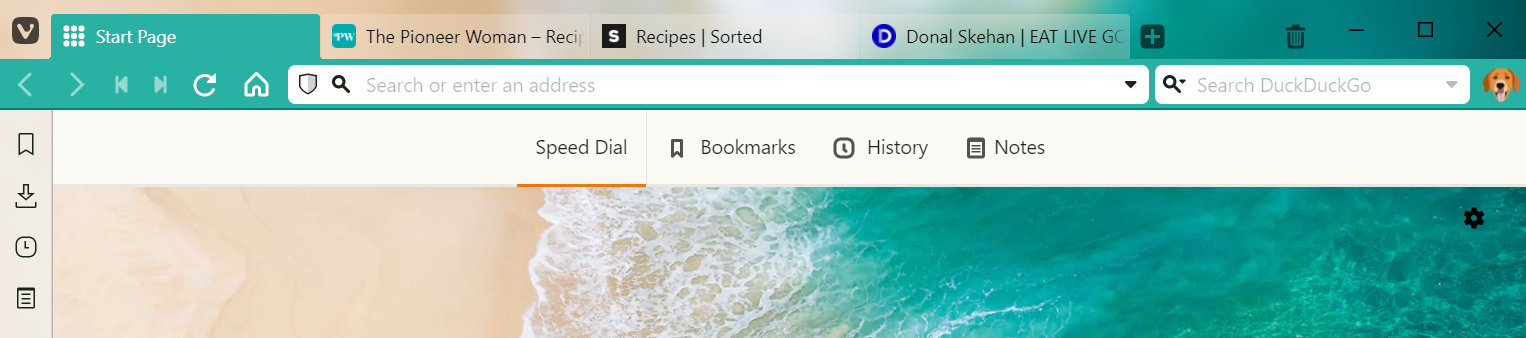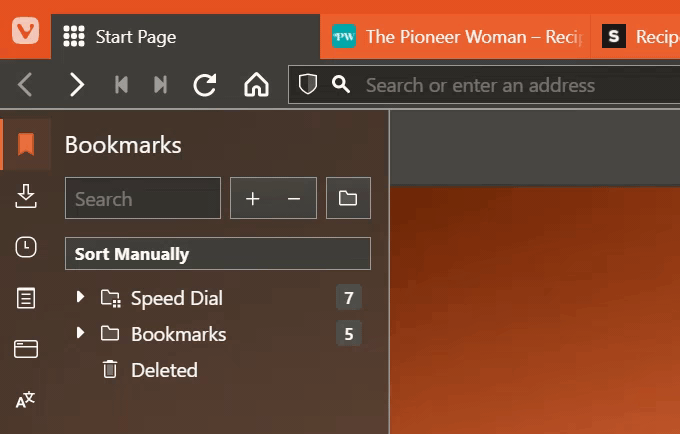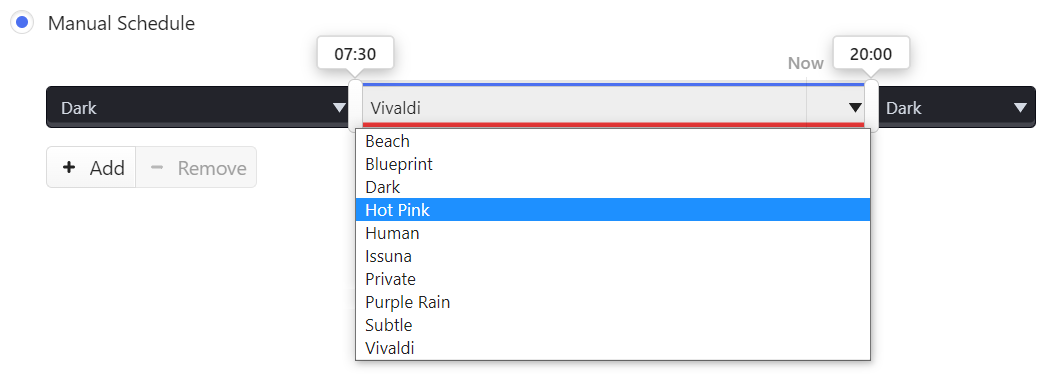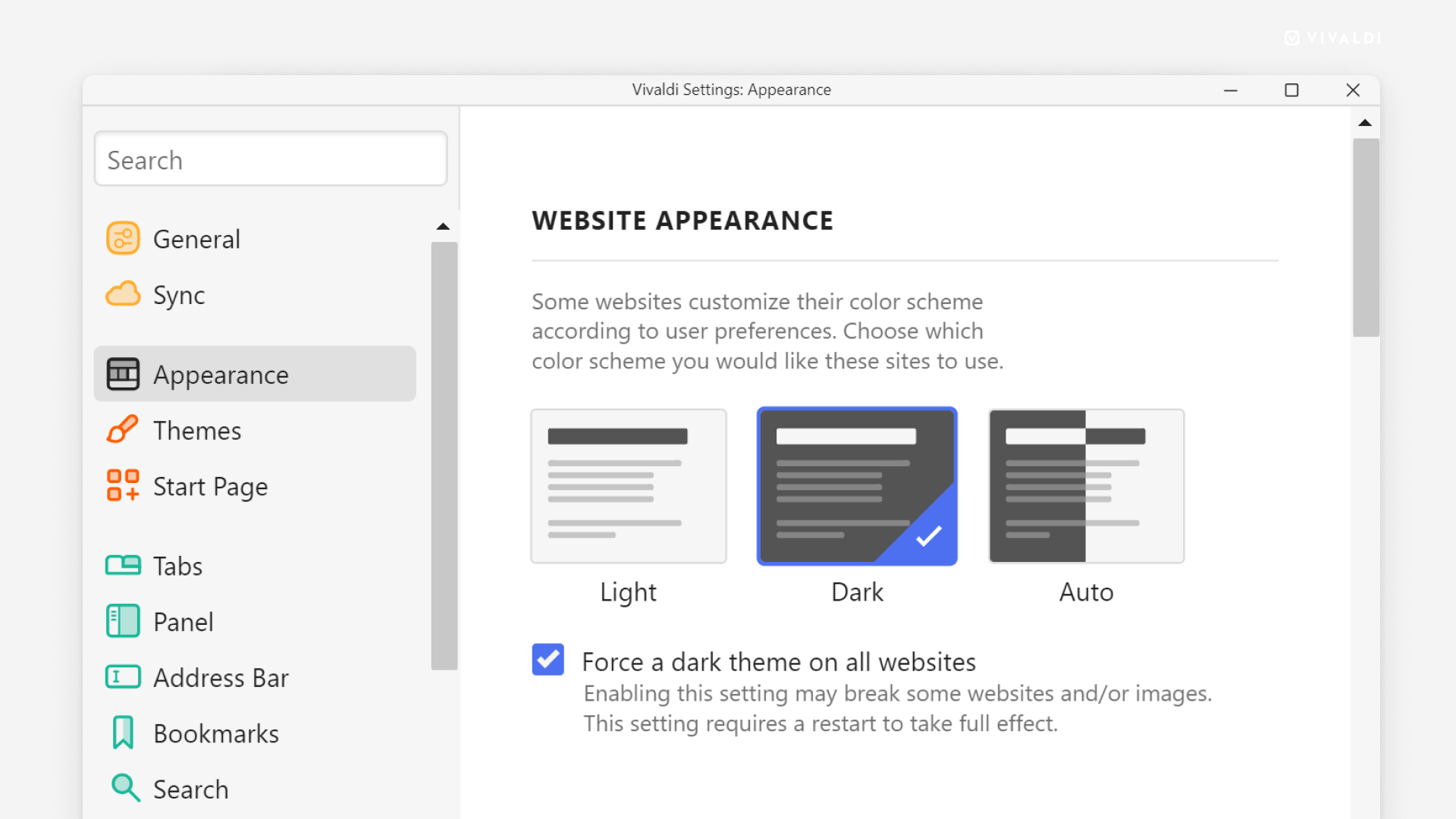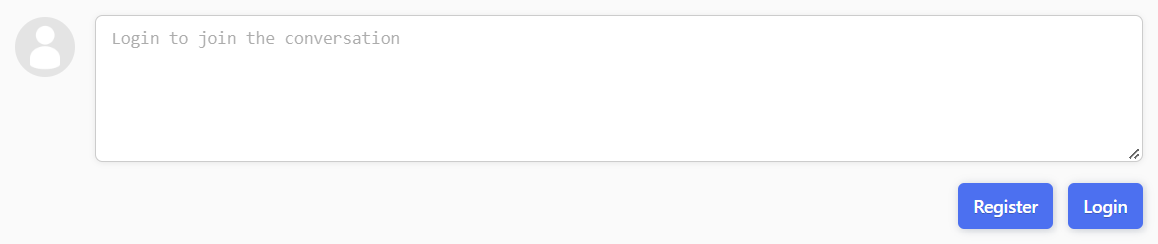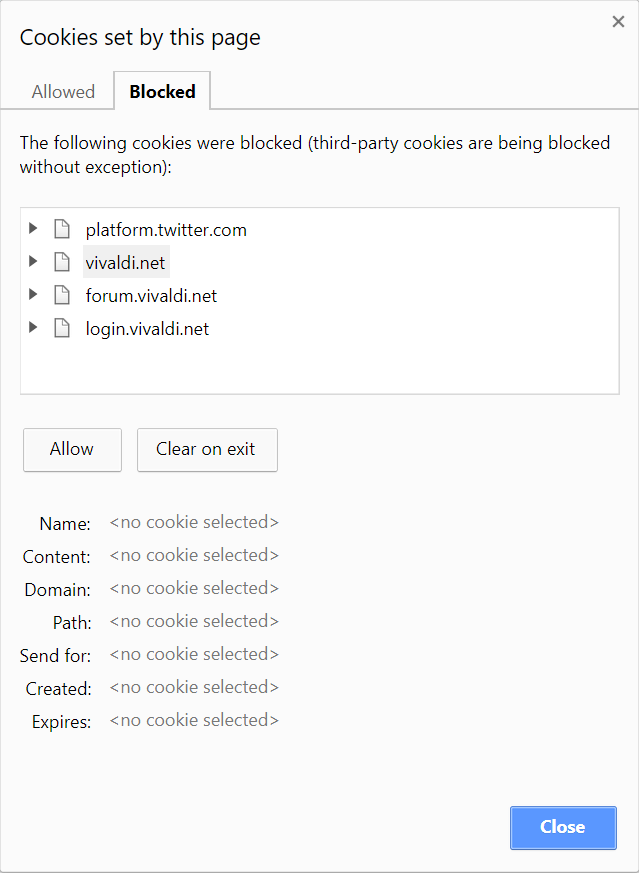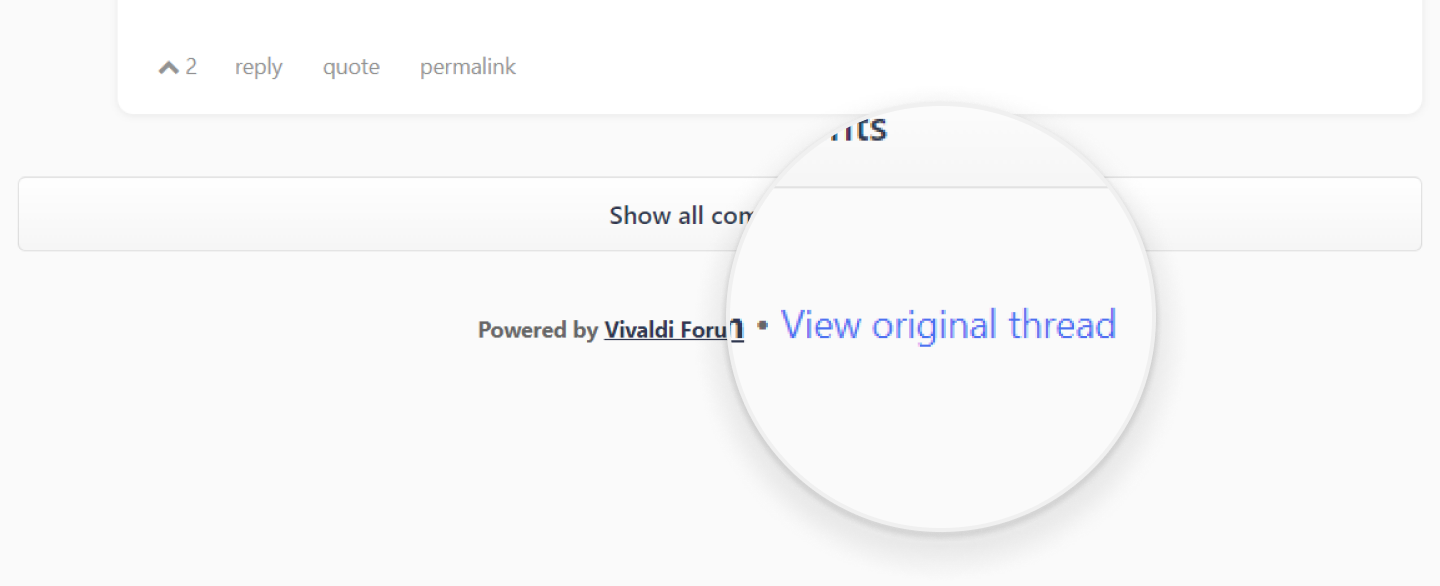Tabs and Windows
The handling of browser tabs and windows in Vivaldi is designed with flexibility and efficiency in mind.
- Open and close tabs
- Open and close windows
- Reopen recently closed tabs
- Clone tabs
- Group tabs
- Tile tabs
- Hibernate tabs
- Move tabs
- Cycle tabs
- Switch tabs
- Tab bar position
- Tab width
Opening and closing tabs

There are several ways to open a new tab:
- Click New tab [+] button at the end of the tab bar.
- Go to the application File menu and choose New Tab.
- Use the Keyboard Shortcut Ctrl T on Windows and Linux, or ⌘ T on Mac.
- Perform the New Tab Mouse Gesture: Right-click + Swipe down.
To open links in new tabs:
- Hold down the shift key, while clicking a link.
- Select Open in New Tab from the context menu.
- Perform the Open Link in New Tab (Over a Link) Mouse Gesture: Right-click + Swipe down.
There are also several ways to open a link in a new background tab:
- Right-click a link and then select Open Link in Background Tab from the context menu.
- Press and hold the Ctrl / ⌘ key while clicking a link.
- Click a link with the middle mouse button.
- Perform the Open Link in Background Tab (Over a Link) Mouse Gesture: Right-click + Swipe down and up.
Open previous/next page in a new tab
To open the previous page or the page you’ve navigated back from in a new tab, hold down the Ctrl/Cmd key and click on the back button to open the previous URL or the forward button to open the next URL.
To close a tab:
- Click [x] Close button that appears when hovering your mouse pointer over the tab.
- Go to the application File menu and choose Close Tab.
- Use the keyboard shortcut Ctrl W / ⌘ W.
Close multiple tabs:
- Select the tabs you wish to close using the Shift or Ctrl/⌘ key and select Close # Tabs from the right click context menu.
To close other tabs:
Instead of closing multiple tabs one by one, right click the active tab and select, whether to:
- Close tabs to the right,
- Close tabs to the left, or
- Close all other tabs (alternatively: Alt + click on active tab’s close button)
- When you’ve select the tabs you want to keep open, select Close Other (# Unselected Tabs) to close the rest.
Opening and closing windows.
To open a new window:
- Go to the “V” menu (Windows and Linux) > File > New Window.
- Use the Keyboard Shortcut Ctrl N / ⌘ N.
- Create a new Mouse Gesture for opening a new window.
Closing confirmation
By default when you close a window, you’ll be asked to confirm your decision. You can disable this option by checking the box Do not show confirmation again next time you see the dialog window or disable/enable it in Settings > General > Close Window > Close Window Confirmation.
Exit confirmation
On Windows and Linux, there’s also an exit confirmation option, which you’ll see when you’re about to close the last open window. You can also disable this option by checking the box Do not show confirmation again next time you see the dialog window or disable/enable it in Settings > General > Exit > Exit Confirmation.
Reopen recently closed tabs via Trash
![]()
The Trash Can, located at the far end of the Tab Bar and in the Window Panel, contains a list of previously closed tabs and windows. Click the trash can to reopen recently closed tabs. It’s also a good place to look for your tabs if, for some reason, the browser didn’t open with your previous session (after a crash for example). For a more complete overview of visited pages, visit the History by going to “V” menu > Tools > History menu or using CTRL H / ⌘ Y Keyboard Shortcut.
Clone tabs
To create an exact copy of a tab including its history, choose Clone Tab from the tab’s contextual menu. In the Settings you can decide whether cloned tab should open next to the original one, or at the end of the Tab Bar.
Group tabs into Tab Stacks
Tab Stacks are created by dragging one tab on top of another. You can add more, or remove individual tabs from the stack as you see fit. Vivaldi can group tabs from the same domain into a Tab Stack automatically by selecting Stack Tabs by Host from the context menu. Individual tabs can be also selected using Ctrl / ⌘ or Shift keys and grouped into a stack from contextual menu. Find out more about Grouping Tabs.
Tile multiple tabs
Vivaldi allows display of several webpages at once. With active Tab Stack or multiple selected tabs, you can tile webpages either using contextual menu or the Page Tiling button in Status Bar. Continue reading about Tab Tiling.
Hibernate tabs
Hibernating tabs helps you to reduce the browser’s memory usage. To hibernate a tab or a Tab Stack, right click on it in the tab bar and select whether you want to hibernate a single tab (can’t be the active tab), a Tab Stack or background tabs. To hibernate tabs in the Window Panel, right click on a single tab (can’t be the active tab), Tab Stack or select multiple tabs with Shift or Ctrl/⌘ keys to hibernate them.
When you have enabled “Dim Icon when Hibernated” in Settings > Tabs > Tab Display you can easily see which tabs and Tab Stacks are currently hibernating.
You can read more about tab hibernation and memory management on our Team Blog.
Move tabs
Tab’s location on the tab bar or in the Window Panel‘s list can be changed by dragging them to the preferred location. The same can be done with multiple tabs, when they’re selected using either the Ctrl/⌘ or Shift key.
Active Tab’s location can also be changed by using the following keyboard shortcuts:
– On Windows and Linux: Ctrl Shift Page↑/Page↓
– On Mac: ⌘ ⇧ ↑/↓
Cycle tabs
To cycle through your open tabs use the keyboard shortcut Ctrl Tab.
In Settings > Tabs > Tab Features > Tab Cycling, you can decide in which order they are cycled and whether they’re shown as thumbnails side by side or in a list.
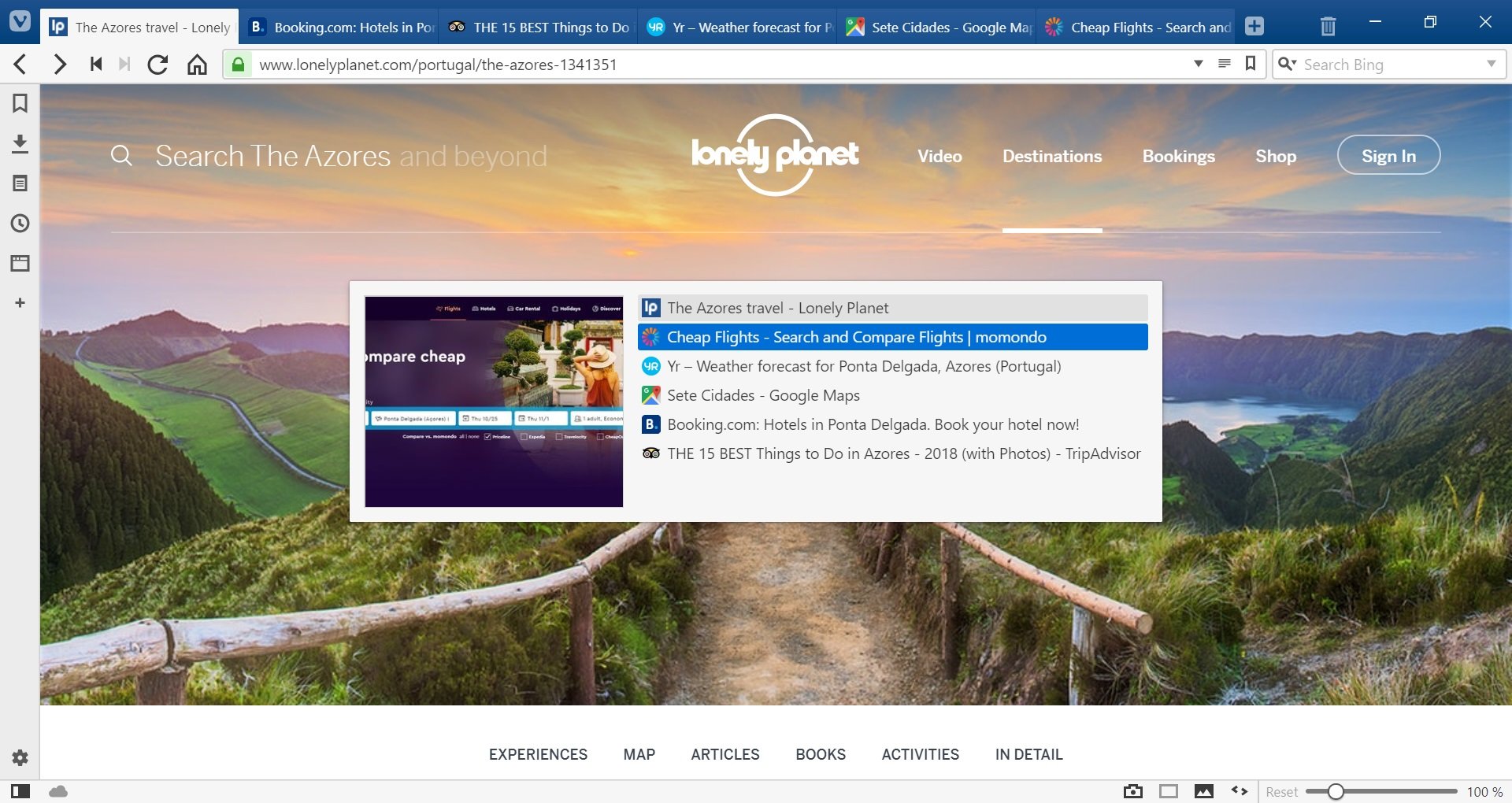
Switch tabs
Switch tabs using mouse scroll
When the mouse is hovering over the tab bar or you’re holding down the ALT key you can also switch tabs by scrolling. This feature can also be enabled in the Tab Cycler settings.
Switch tabs using keyboard shortcuts
Move to next tab Ctrl Page↑ / Shift ⌘ ]. Move to previous tab Ctrl Page↓ / Shift ⌘ [
On Windows and Linux the first 9 tabs in the Window menu are numbered for quick tab-switching. Press Alt W, to access the window menu, and type the number of the tab to be switched to.
Minimize tabs
Furthermore, when you enable active tab minimizing in Tab Cycling settings, you can move to the previous active tab by clicking on the currently active tab.
Tab bar position
The Tab Bar can be located on any side of the browser window – top, bottom, left, right. To change the position, go to Settings > Tabs > Tab Bar Position.
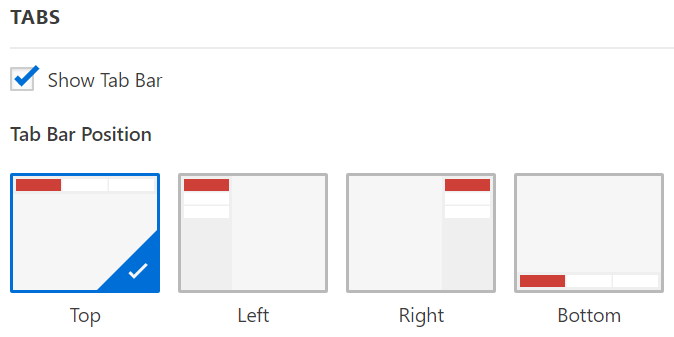
Tab width
When the Tab bar is either on the top or bottom of the window, you can assign a minimum tab width for the active tab. In Settings > Tabs > Tab Display, select how many pixels the width should be and then, no matter how many tabs are open, the active tab will always be easily noticeable.
![]()