Flash Player for Vivaldi
From the beginning of 2021, Flash Player is no longer supported. For more information, please visit Adobe Flash Player’s end of life general information page.
From the beginning of 2021, Flash Player is no longer supported. For more information, please visit Adobe Flash Player’s end of life general information page.
When a website has paginated content, instead of scrolling to the bottom of the page and clicking on the next page button on the web page, you can click on the Fast Forward button on the Address Bar to load the next page.
Fast Forward works, for example, on Search Engines‘ search results pages, forum topic lists pages, online (shopping) catalogues, etc.
Alternatively, you can use the Space key. Pressing Space on your keyboard will move you down the page bit by bit and once you’ve reached the end of the page, it’ll load the next page.
Go back in one click to the first page if you’ve browsed several pages on a same website.
For example, if you visit a Search Engine site such as DuckDuckGo or Ecosia and search for something. You look for it on Page 1, then Page 2 and then Page 3, etc. Let’s say you are on Page 5, by hitting Rewind button, you can return straight back to Page 1 in a single click.
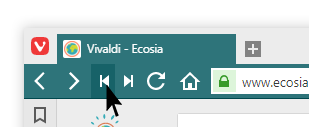
Fast Forward and Rewind can be accessed from the main tool bar as well as through Keyboard Shortcuts and Mouse Gestures.
Vivaldi allows you to save your current open tabs as a named “session” and access them again later. This allows you to open the set of tabs included in a session with one click whenever you need or when the browser starts.
To save all open tabs in either one or multiple windows as a session, either:
To save only some tabs as a session, use the Ctrl/⌘/Shift key to make a selection and:
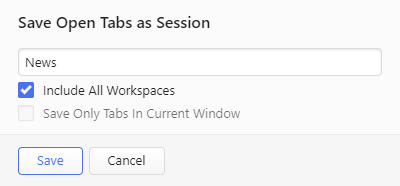
To open a saved session:
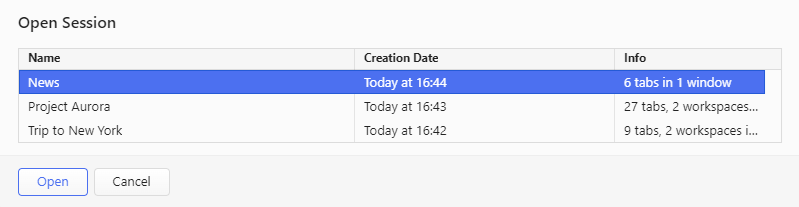
A convenient and powerful way to manage your Sessions is using the Sessions Panel. Learn how to use it here.
Files downloaded from the internet are added and managed through the Downloads Panel or Downloads Popup.
To open the Downloads Panel, either:
If a Download Panel on the side of the window isn’t for you, you can also opt for a popup.
To add the button to one of the Toolbars:
Then you can access and manage your downloads from a popup. All features from the Downloads Panel are also available in the Downloads Popup.
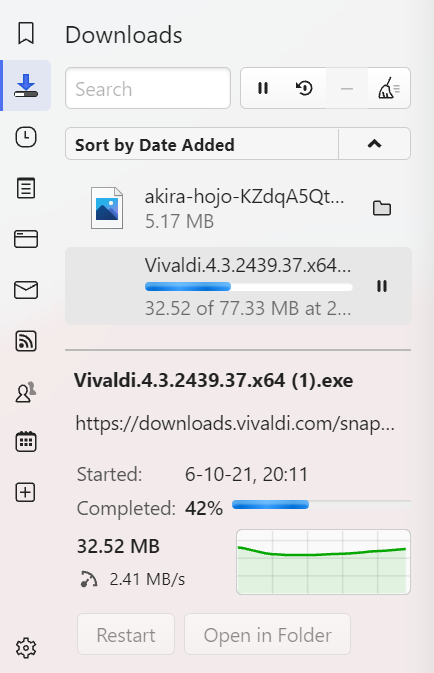
To download a file again, you can restart the same download you’ve already saved. To do that:
 Restart button located next to the search input field.
Restart button located next to the search input field. | Stop a file download in progress |
 | Resume selected download |
 | Remove selected download |
 | Clear list of inactive downloads |
 | Restart the selected download |
You can open the downloaded file by double-clicking on the item in the Downloads Panel or right-clicking on the item and selecting Open File/Open in… .
To open the file’s location, click on ![]() Show in File Manager/Show in Finder on the right of the file title or right-click on the file listing and select Show in File Manager/Show in Finder.
Show in File Manager/Show in Finder on the right of the file title or right-click on the file listing and select Show in File Manager/Show in Finder.
If you need to attach a recently downloaded file on a web page, copy it to Desktop, or move it elsewhere on your computer, you don’t need to dig through your file manager to locate the file. Instead, you can just grab it from the Downloads Panel or Popup in Vivaldi.
To use a downloaded file:
Go to Settings > Downloads.
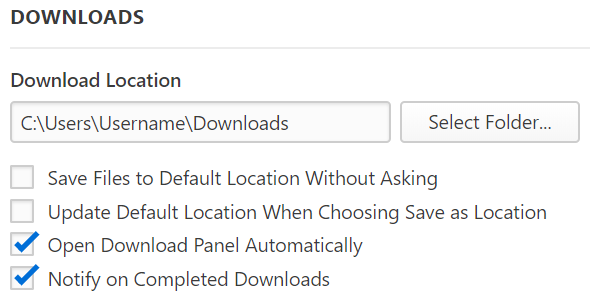
In case you collect all your downloaded files in the same folder, tick the box for Save Files to Default Location Without Asking to save files automatically.
If you tick the box for Update Default Location When Choosing Save as Location, the default location will be updated every time you choose a new folder in the Save As window.
Take notes, adding a description and even screenshots to the notes while surfing the web with the Vivaldi browser. Add your thoughts and ideas to any sites you visit using Vivaldi Notes.
Find and edit your notes from the Notes Panel located on the side of the browser window. You can also use Keyboard Shortcuts (Ctrl+Shift+O / ⌥ ⌘ N). For a full window notes editor open the Notes Manager.
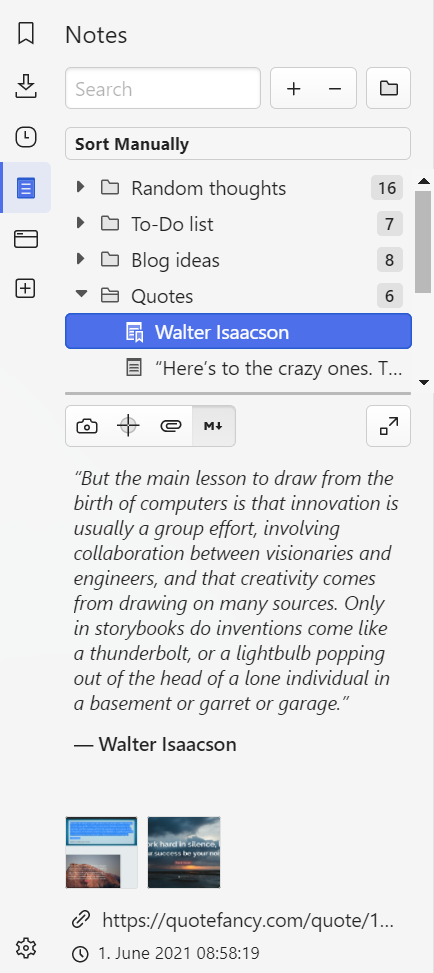
To write a new note, click on the ![]() New Note button at the top of the Panel. Everything you type will be saved automatically.
New Note button at the top of the Panel. Everything you type will be saved automatically.
To create a note with text on a web page:
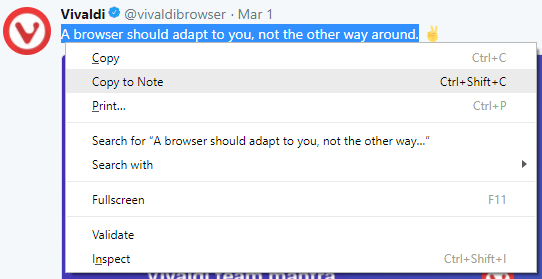
The note will be added with the marked text as body, the webpage link, the creation date, and a screenshot of the page with the highlighted text.
While Copy to Note creates a new note with the text you’ve selected on a web page, Append to Note will add the text to an existing note of your choice.
To add text to a note:
In addition to text, you can take screenshots and save them as Notes. To save a screenshot as a note:
The note will be added with the capture as an attachment, the webpage link, and the creation date. You can add a title and note about the screenshot.
When the Notes Panel is already open, drag the note content to the notes list to create a new note.
If you want to add to an existing note, open the note, then drag and drop the additional content to the note editor section.
To find a note, use the Search box on top of the Notes Panel. Notes can also be searched for using Quick Commands.
At the bottom of the Notes Panel, you may:
Notes can be sorted:
Notes can also be divided into folders. To create a new folder, click on the ![]() New Folder button on top of the Panel and give it a title.
New Folder button on top of the Panel and give it a title.
Notes can be moved between folders by dragging the note to the new destination folder.
To delete a note or a notes folder, either select the note/folder and click on the ![]() Delete button on top of the Panel or right-click the note/folder and select Delete from the context menu.
Delete button on top of the Panel or right-click the note/folder and select Delete from the context menu.
Drag the note out of the Trash and place it anywhere above.
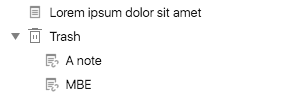
Right-click the Trash and select Empty trash.
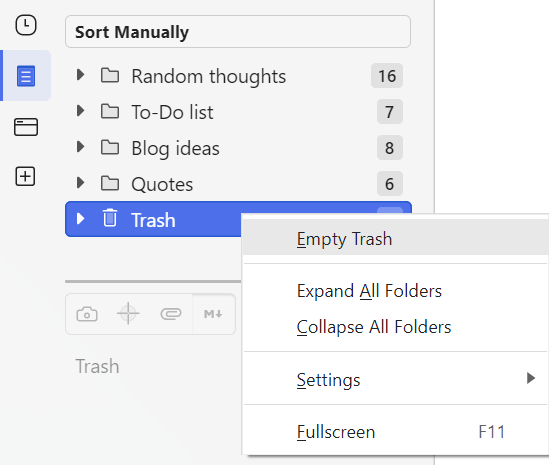
To export your notes:
Alternatively:
All notes will be saved as separate text (.txt) or markdown (.md) files.
To import notes:
Alternatively:
All applicable files in the folder will be imported as notes to Vivaldi.
An extension is a small software program that can be installed to give added functionality to the Vivaldi browser. Extensions allow you to further customize and enhance your usage of the browser and range from social media tools to privacy-related features such as ad-blocking.
Although Vivaldi aims to provide as much built-in functionality as possible, many users further fine-tune the browsing experience using extensions.
Because Vivaldi is built using the Chromium web browser project, extensions available in the Chrome Web Store can also be installed in Vivaldi. In some instances, extensions built for the Chrome browser will behave differently when installed in Vivaldi, but for the most part, your favorite Chrome extensions will work just fine in Vivaldi.
In case an extension does not work as expected, please discuss the extension on our Forum, to see if the issue can be solved or if our Community members can suggest alternatives. Contacting the extension developers can help as well.
If you don’t see the button Add to Vivaldi, go to Settings > Privacy and Security > Google Extensions and make sure the option Web Store has been enabled.
In case an extension isn’t available on the Chrome Web Store, you can upload them manually:
You can import Extensions to Vivaldi from other Chromium-based browsers, for example, Chrome, Edge, Opera, etc.
To import Extensions:
 Vivaldi menu > File > Import from Applications or Files.
Vivaldi menu > File > Import from Applications or Files.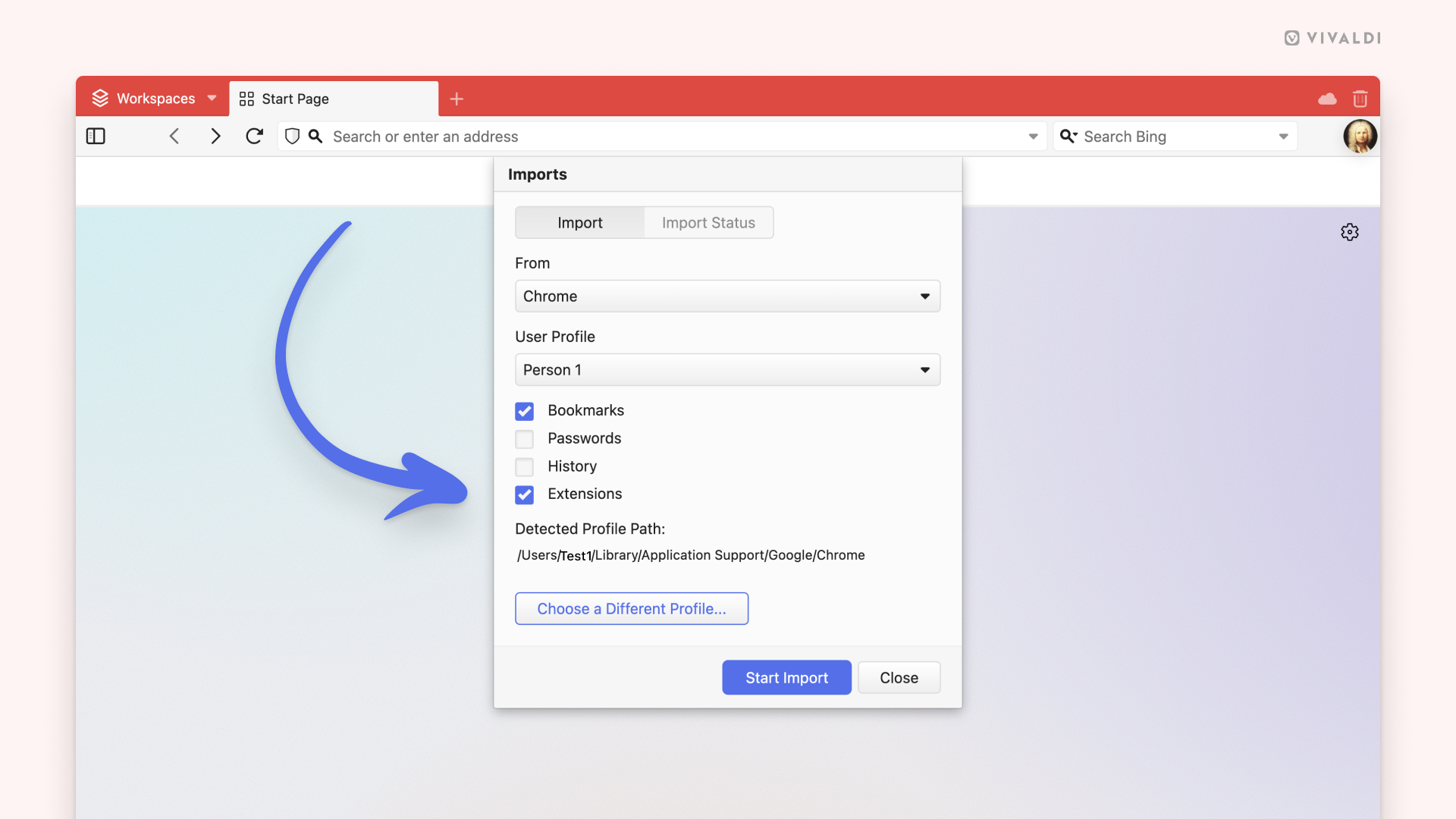
To have a custom Start Page page using an extension:
The Extensions page gives an overview of the extensions currently installed, the ability to disable or delete extensions and adjust extension-specific settings.
To open the Extensions page, go to the ![]() Vivaldi Menu > Tools > Extensions.
Vivaldi Menu > Tools > Extensions.
The Extensions page can also be accessed by:
To open the extension’s popup or options:
Some Extensions have settings you can change. To check these options:
Extensions usually update automatically. To manually update extensions:
To disable an extension:

Disabling extensions is a good way to test whether an issue you’re encountering in the browser is caused by an Extension or not.
To remove an extension:
Confirm your decision by clicking Remove again in the confirmation dialog.
To hide or show an extension, right-click on its button and select Hide Button/Show Button. Use the ![]() Show/Hide hidden extensions toggle button on the right to view hidden extensions. To view hidden extensions in a drop-down menu instead of expanding the Address Bar (compare the images below), go to Settings > Address Bar > Extension Visibility and tick the box for Expand Hidden Extensions to Drop-Down Menu.
Show/Hide hidden extensions toggle button on the right to view hidden extensions. To view hidden extensions in a drop-down menu instead of expanding the Address Bar (compare the images below), go to Settings > Address Bar > Extension Visibility and tick the box for Expand Hidden Extensions to Drop-Down Menu.
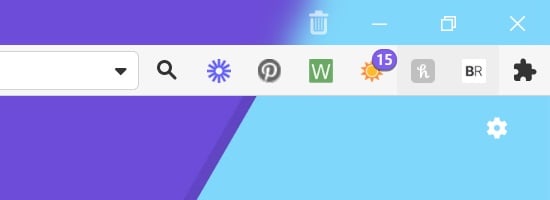
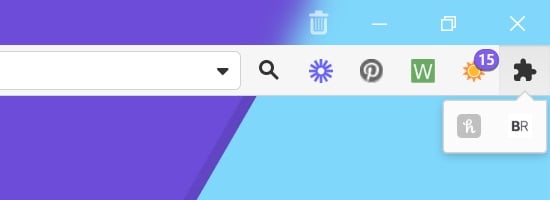
By default, Extensions will be accessible from the right side of the Address Bar. If that location doesn’t suit you, you can move them to the Panels sidebar or Status Bar. Note that all extensions are grouped together and cannot be moved individually to different locations on the browser’s toolbars.
To move Extensions:
Option 1
Option 2
If you’ve hidden some extensions and see the ![]() Extensions button next to your visible extensions, you can move them without needing to open the Toolbar Editor.
Extensions button next to your visible extensions, you can move them without needing to open the Toolbar Editor.
*On macOS, release the ⌘ key before you release the mouse button.
Enabled extensions often display a button. You can reorder these buttons among themselves by holding down the Ctrl/⌘* key and dragging and dropping them directly on the Address Bar.
*On macOS, release the ⌘ key before you release the mouse button.
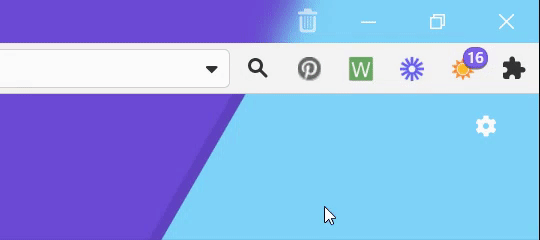
Quick Commands is a powerful universal search wrapped in a minimal, command line interface. Use it to search the web, find an open tab, search your history, or even find and issue a command.
To open the Quick Commands menu:
Quick Commands menu lets you:
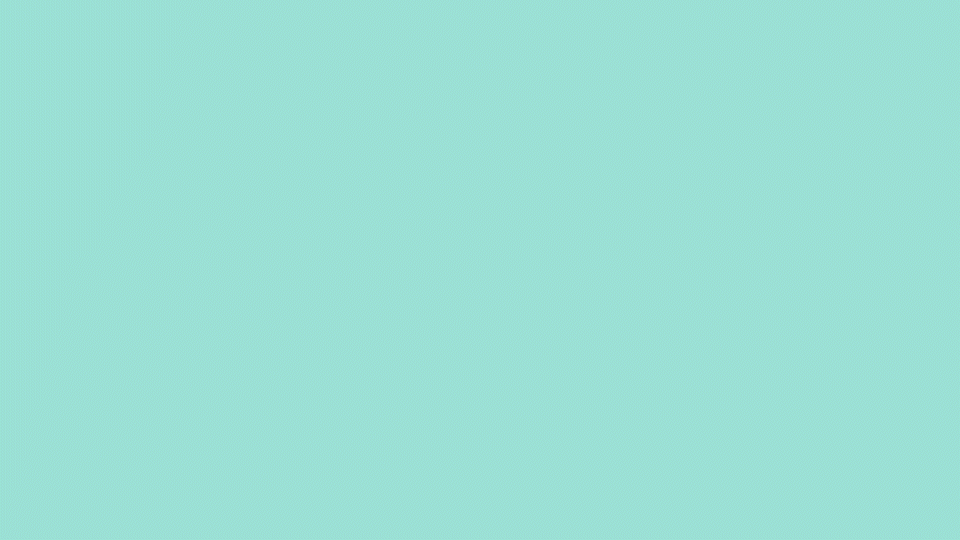
To search only a specific category, you can use a the following keywords in front of the search term to filter out only relevant results:
bookmark:note:tab:history:command:action:workspace:For example, the search filter history: Vivaldi will search the term “Vivaldi” in your browsing history. The search filter note: cake will search your Notes for the word “cake.”
It’s also possible to use shorter keywords like bkm: (bookmark), tb: (tab), cmd: (command) and other alternative search terms derived using regular expression.
In addition, when your browser’s user interface is not in English, you can use the keywords both in the user interface’s language and in English. Just make sure, you have enabled Include English Search Terms in Settings > Quick Commands > Quick Command Options.
You can choose which data types to show in Quick Commands’ search results and in which order.
To toggle some types on or off:
To reorder the list:
To restore the default order, click on Reset Priority below the list.
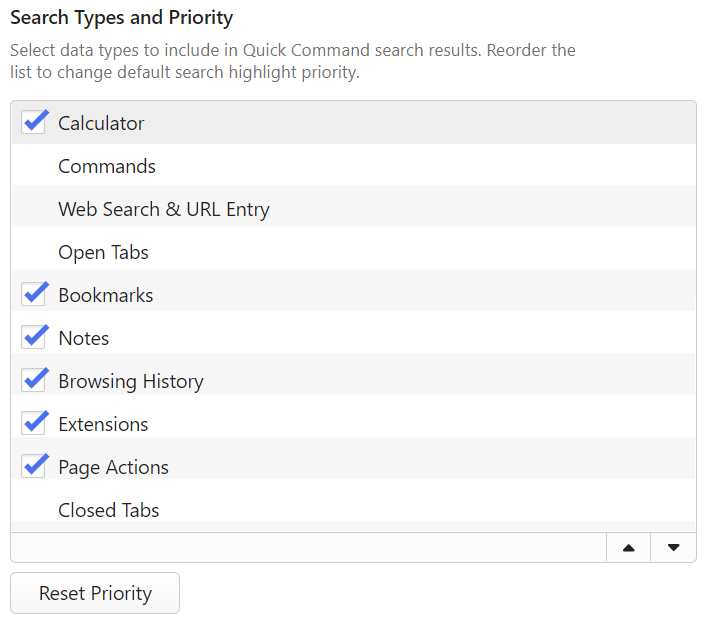
In addition to toggling the visibility and reordering data types, you can enable the following options:
In Vivaldi you can group commands together to execute them in a sequence. Learn more about the feature on our Help page about Command Chains.
Mouse Gestures let you speed up navigation and perform useful actions with quick movements of the mouse. You can edit existing gestures and add your own to match your browsing style. Read on to find out more.
To enable and disable Mouse Gestures:
You can also perform gestures using other input devices, such as trackpads or touchpads. To enable gestures for these devices, tick the box for Perform Gestures with ALT Key in Settings.
To view default gestures, to Settings > Mouse > Gesture Mapping.
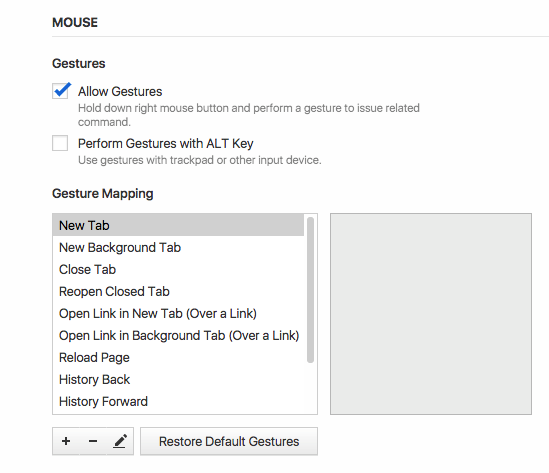
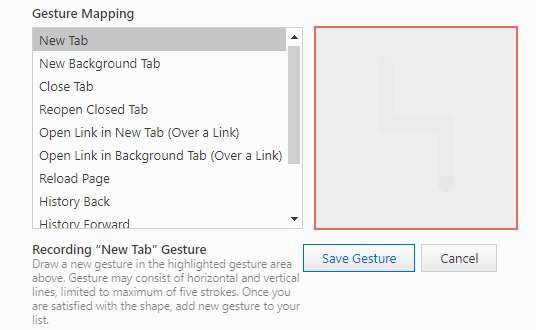
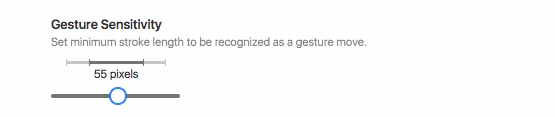
Rocker Gestures are Mouse Gestures used to execute commands with the left and right mouse buttons. Learn more on the Help page about Rocker Gestures.
Most things can be done in Vivaldi with the keyboard alone, such as opening, closing and switching Tabs, toggling the visibility of UI elements and creating Notes.
The Tab key can be used to move from one element to the next on the open web page and browser user interface. In Settings, you can select whether pressing the Tab key should focus only on individual toolbars or web pages, or go through all browser’s toolbars and the web page.
In addition, you can choose, whether pressing the Tab key focuses on all controls or only inputs, such as text fields.
Some web pages can be navigated with their own keyboard shortcuts. You can enable/disable the use of these shortcuts from Settings > Keyboard > Access Keys. Learn more about these shortcuts on the Help page about Webpage Access Key Shortcuts.
Keyboard Shortcuts are enabled by default. Should you wish to disable them, go to Settings > Keyboard > Keyboard Shortcuts and untick Enable Keyboard Shortcuts. There, you can also enable/disable the use of Singe Key Shortcuts, both in general and specifically when using Mail and Calendar.
On websites with paginated content, for example, Search Engine‘s search results or recent posts on the Vivaldi Forum, you can press the Space key to move down on the page and once at the end of the page, load the next page, i.e. Fast Forward. You can disable that behavior in Keyboard Shortcuts settings.
Pressing the Alt key on your keyboard opens the Vivaldi Menu. If you don’t want that to happen, you can disable that behavior from Keyboard Shortcuts settings. Alternatively, you can use the Alt key for drawing Mouse Gestures on trackpads or other input devices. Enable it from Settings > Mouse > Gestures.
While browsing, use the keyboard shortcut Ctrl+F1 / ⌘ F1 to view a cheat sheet of all the available keyboard shortcuts.
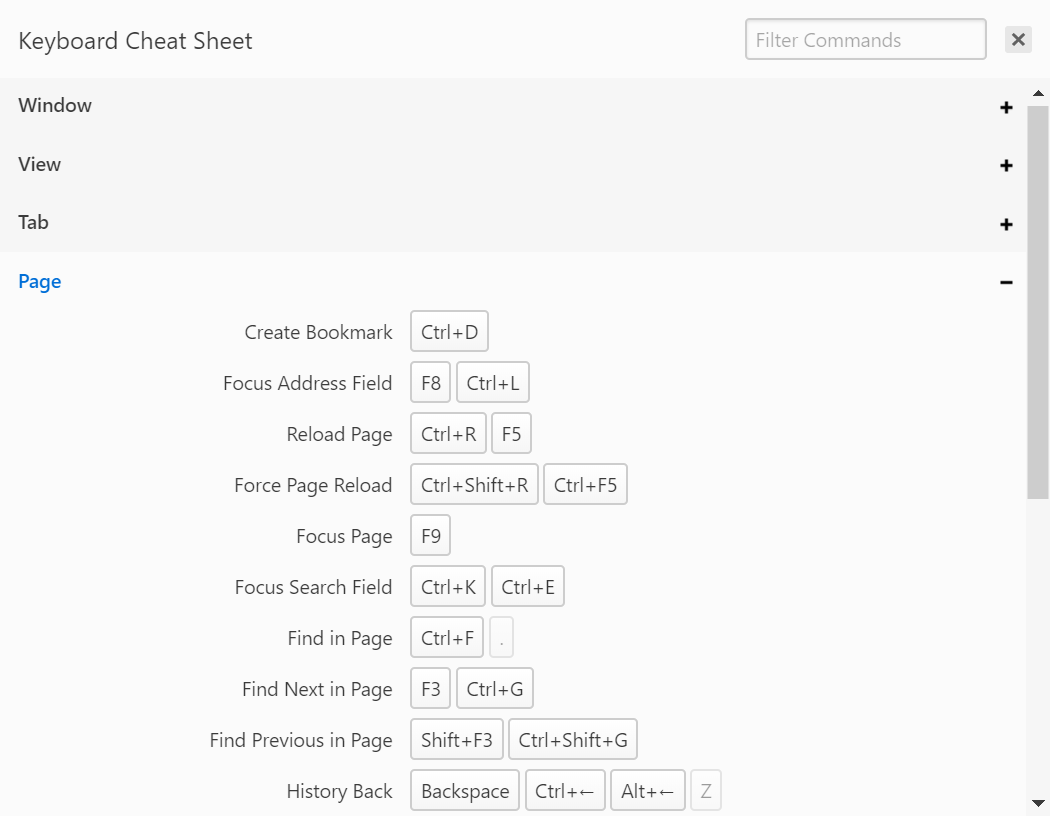
Alternatively, go to Settings > Keyboard.
To add or edit a keyboard shortcut:
You can also add multiple shortcuts for the same action.
To remove a shortcut:
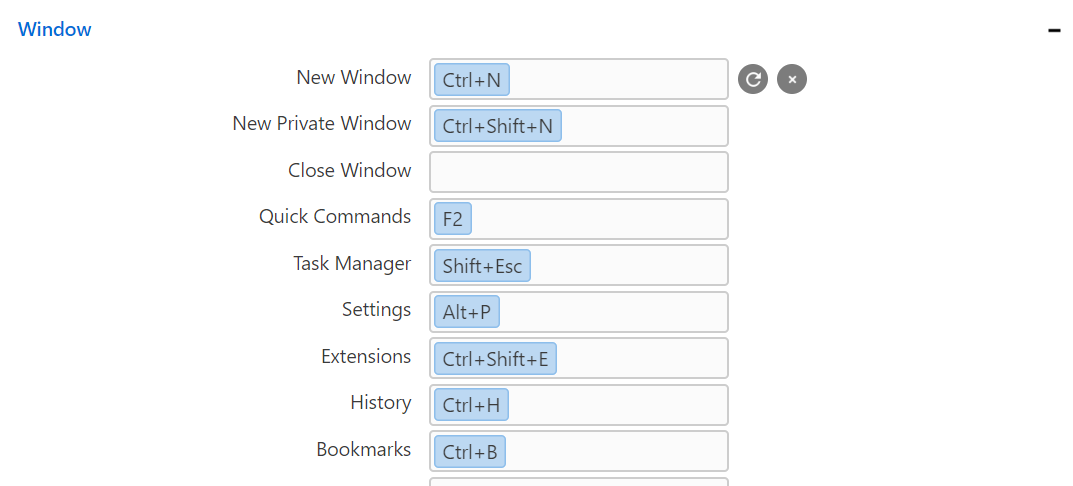
Learn more about shortcuts that consist of only one key on the Help page about Single Key Shortcuts.
There are many useful actions that can be done using the keyboard keys together with the mouse. Here’s a few:
In addition to the browser being controlled with Keyboard Shortcuts, web pages can have their own set of shortcuts which can sometimes overlap with the browser’s shortcuts. In that case, shortcuts will trigger actions on the web page.
To give browser priority over shortcuts:
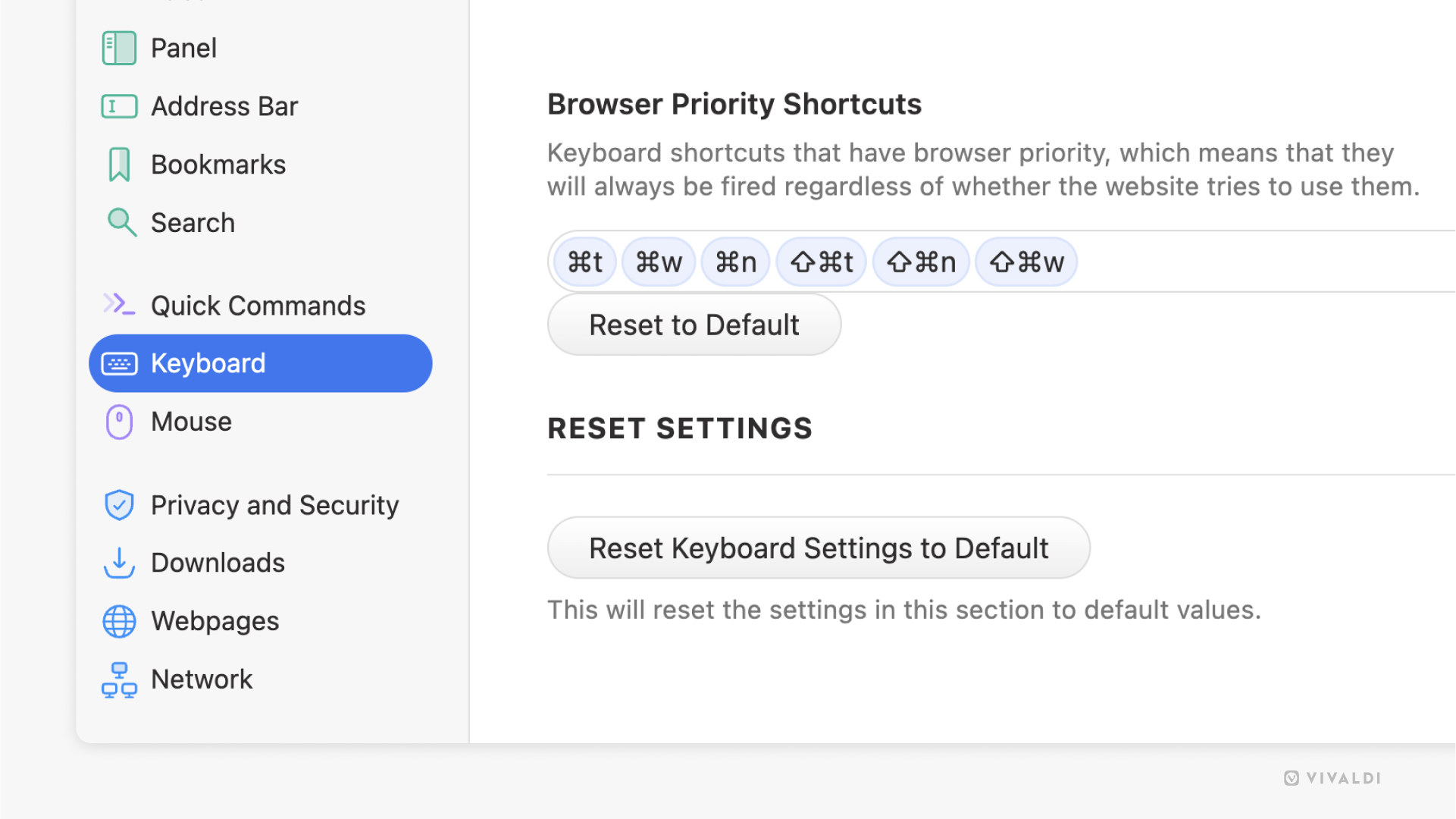
To control the setting per website:
Speed Dials in Vivaldi allow you to quickly access your favourite websites from the Start Page. You can customise the Bookmarks included in your Speed Dial, or add custom Speed Dials and folders to organise your content.
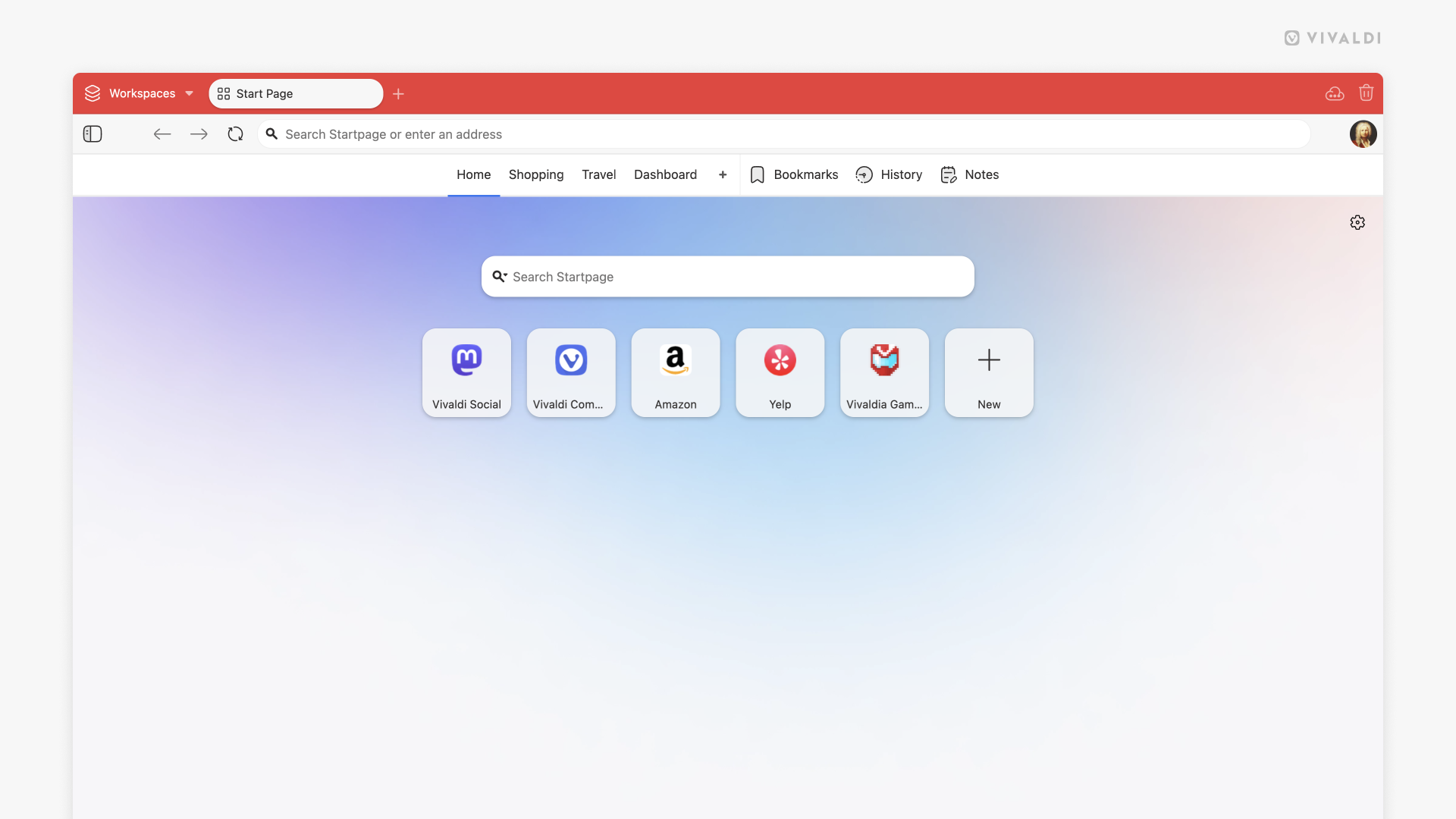
To access bookmarks from a specific bookmarks folder on the Start Page:
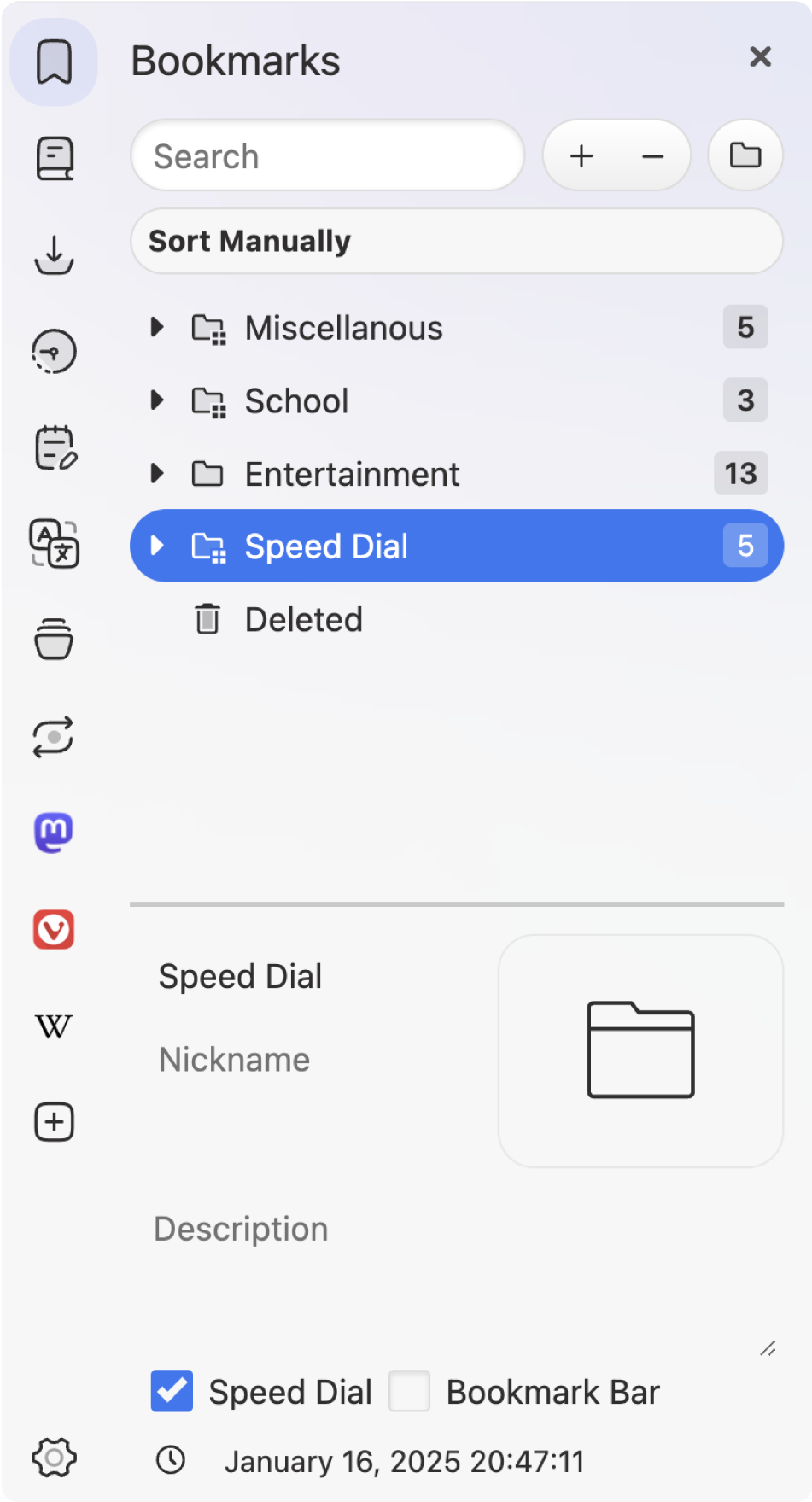
Multiple bookmark folders can be added to the Speed Dial. All Speed Dial folders have a special ![]() Speed Dial folder icon in front of the folder name to indicate that they’re Speed Dial folders.
Speed Dial folder icon in front of the folder name to indicate that they’re Speed Dial folders.
To create a new Speed Dial group:
The new group can also be accessed from the Bookmark Panel, Bookmark Manager and Bookmark Menu.
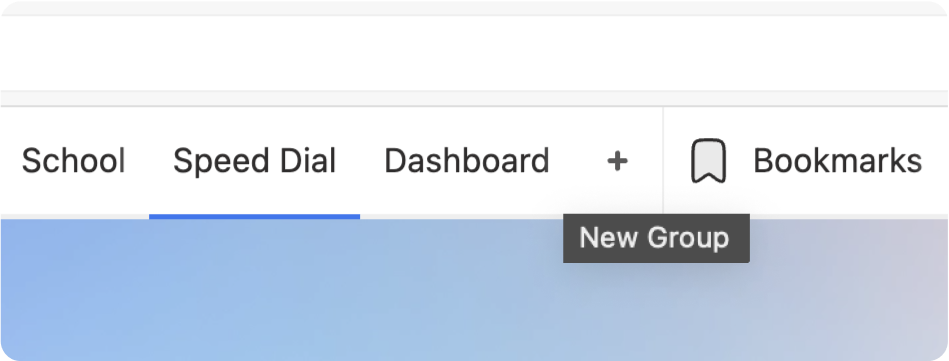
To add a new bookmark:
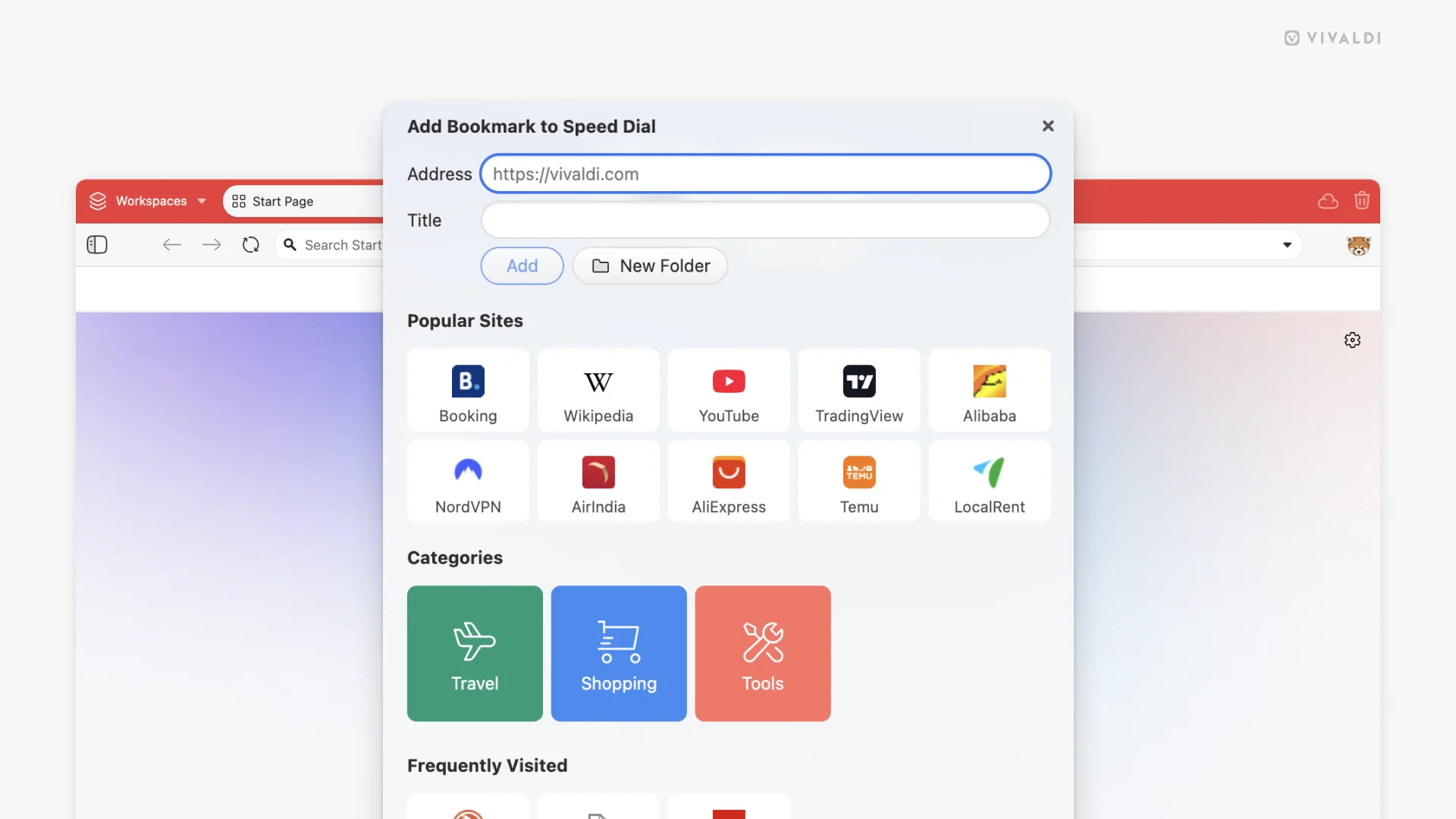
Alternatively, add a bookmark as you prefer doing it, just make sure to add it to the Speed Dial bookmark folder.
To add an existing bookmark, copy or move the bookmark to the bookmark folder that’s set to be displayed on the Speed Dial in the Bookmark Panel or Bookmark Manager.
To edit a Speed Dial bookmark’s information:
Alternatively, edit the bookmark in the Bookmark Panel or Bookmark Manager.
On the Start Page, Speed Dial bookmarks can only be sorted manually. To reorder the Speed Dials, drag and drop them to place them in the order you prefer.
To move bookmarks between folders, it’s best to use the Bookmark Panel or Bookmark Manager.
Hover briefly on the bookmark thumbnail, then click on the ![]() in the upper right corner to delete the bookmark from your Speed Dial.
in the upper right corner to delete the bookmark from your Speed Dial.
Alternatively, delete the bookmark from the Speed Dial folder in the Bookmark Panel or Bookmark Manager.
To add a new subfolder to the Speed Dial:
Alternatively, create a new folder or move an existing one to a Speed Dial folder in the Bookmark Panel or Bookmark Manager.
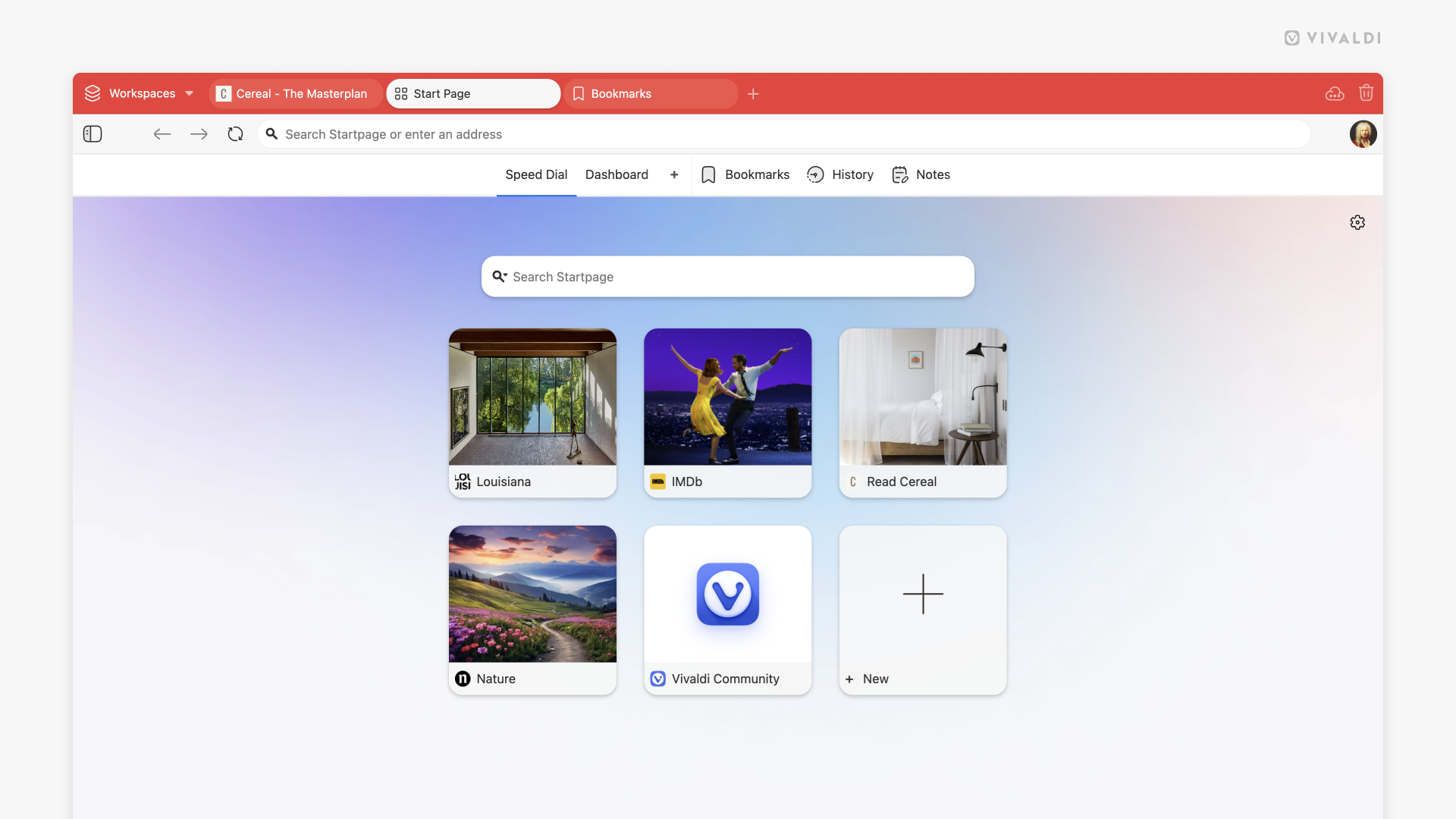
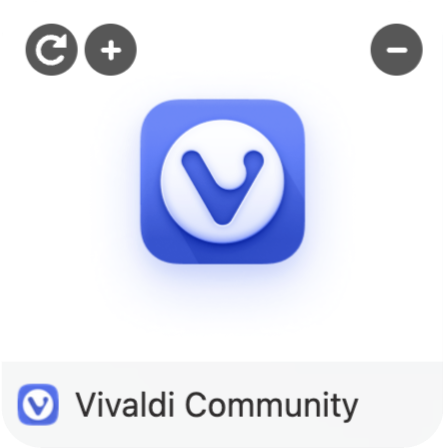
Note: Vivaldi only stores a reference to an image that is stored locally on your computer. This means that should you either move or delete the image, Vivaldi will no longer have access to it and it will disappear from you Speed Dial. Make sure to store custom speed dial images in a folder that will not be deleted. To remove a thumbnail image from the Speed Dial, right click on the Speed Dial and select Clear Custom Thumbnail.
As you can have multiple Speed Dials and the Dashboard on your Start Page, you might
To choose the view the Start Page is opened with:
In Settings > Start Page, you can adjust other aspects of Speed Dial behaviour such as:
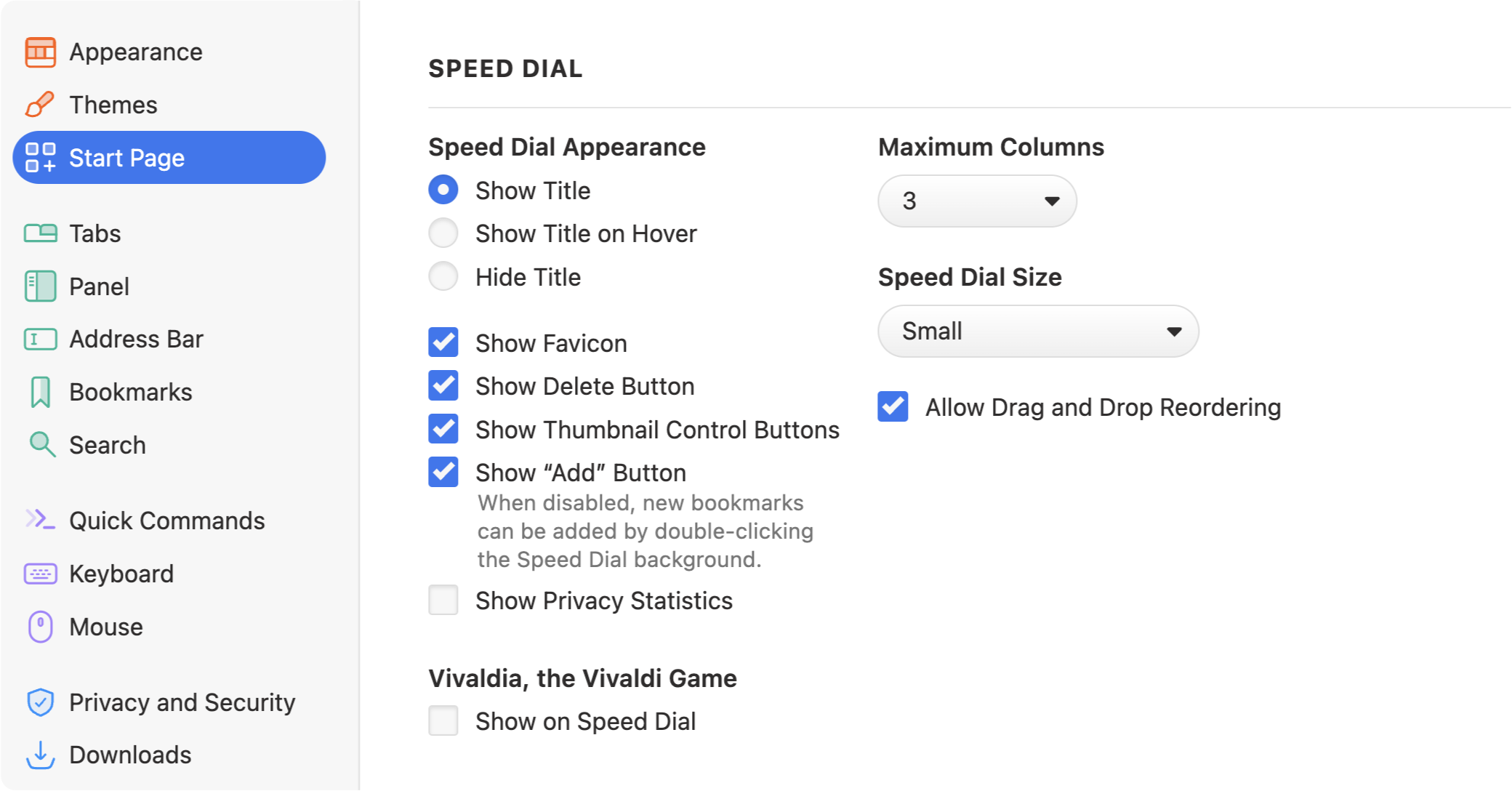
In case you prefer to access your bookmarks using other options available in the browser and don’t plan on using the Speed Dial, you can change your Homepage, New Tab Page and Startup settings to “disable” the Speed Dial.
To change the Homepage:
To change the New Tab page:
In case you’ve also set the browser to open with the Start Page and want to change it: